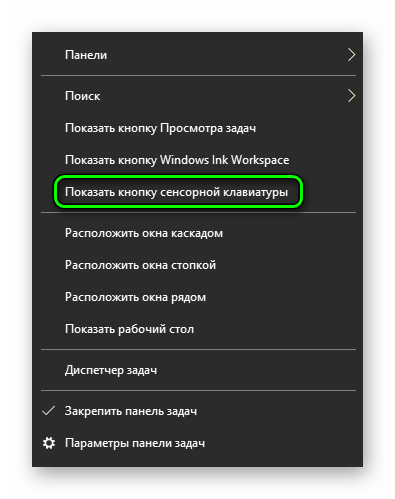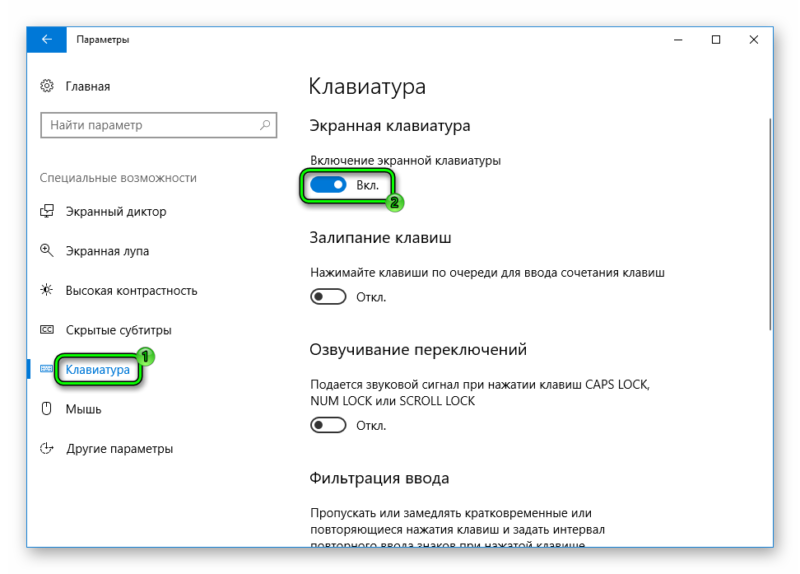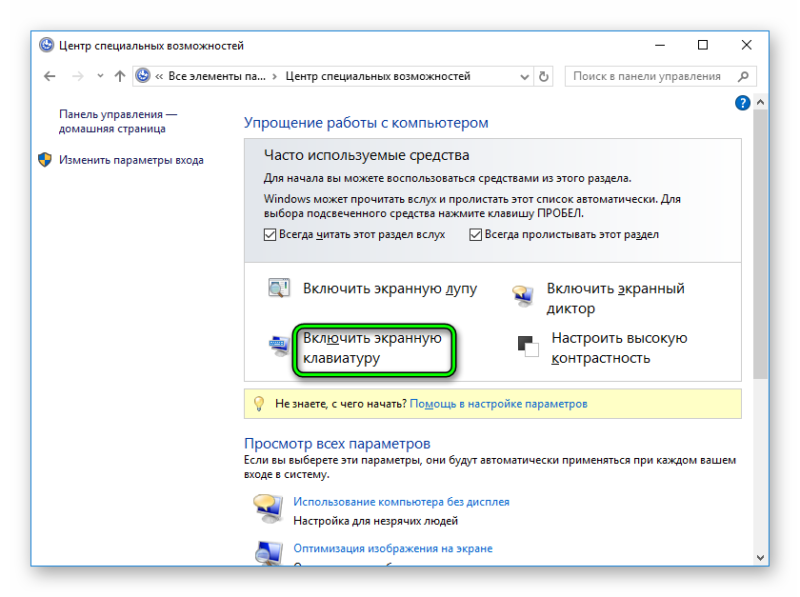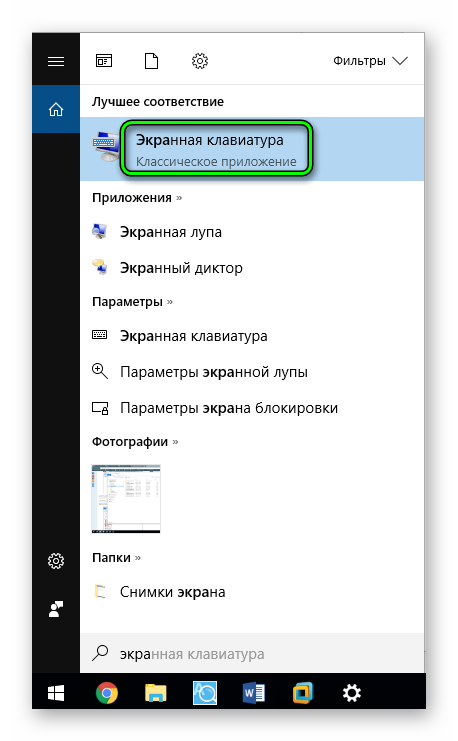Tastaturi pentru Windows 10. Cum să eliminați tastatura de pe ecran de la pornirea Windows
Ce trebuie să faceți dacă mai multe taste de pe tastatura computerului sunt acoperite sau blocate și aveți nevoie urgent să introduceți text. Și dacă se defectează deloc și în acest moment este necesar să trimiteți urgent e-mail?! Tastatura de pe ecran va veni în ajutor. În Windows 10, a fost moștenit din versiunea anterioară - Windows 8. Acest instrument convenabil poate deveni indispensabil pentru persoanele cu dizabilități. Și tastatura de pe ecran Windows vă va ajuta și dacă bănuiți că pe computer este instalat un program spyware, un keylogger, care interceptează apăsările de taste. Ei bine, dacă ai o tabletă sistem de operare de la Microsoft, atunci fără ea nu veți putea controla deloc corect dispozitivul.
Ea arata asa:
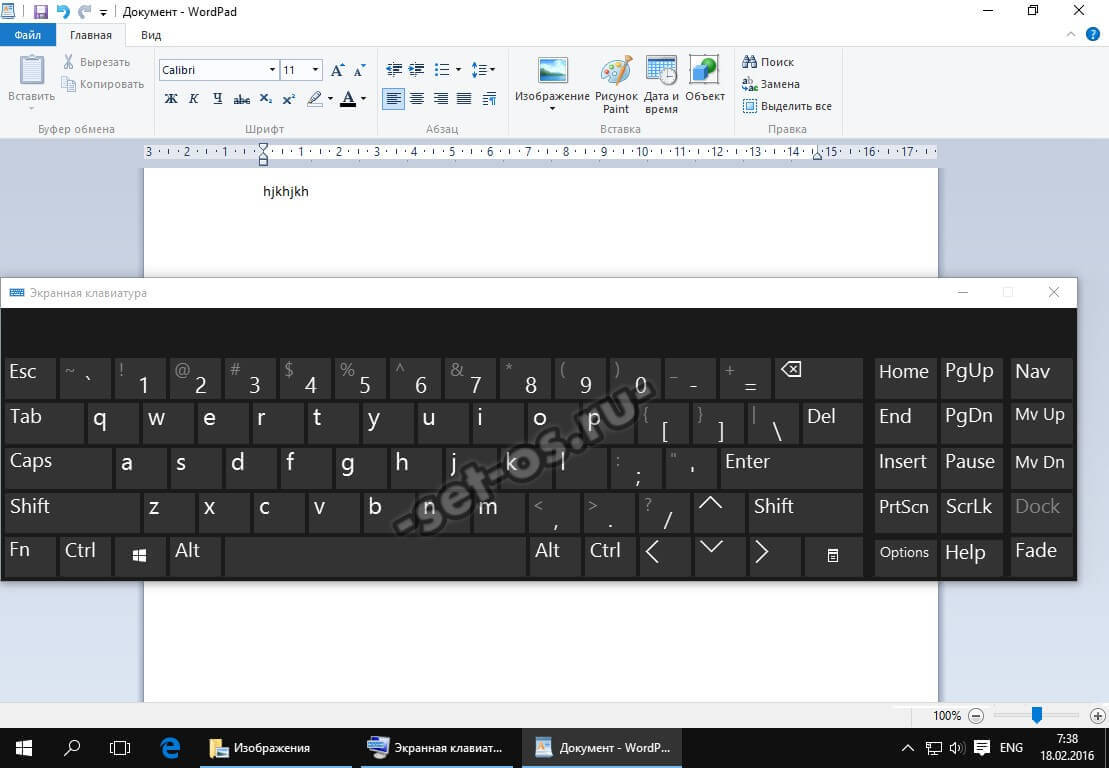
Nu există diferențe față de cea reală în ceea ce privește numărul de chei și locația acestora. Există săgeți cu cursorul, schimbarea limbii, derularea paginii etc. Dacă este necesar, puteți activa tastele funcționale F1...F12. Acest lucru se face prin apăsarea butonului „Fn”.
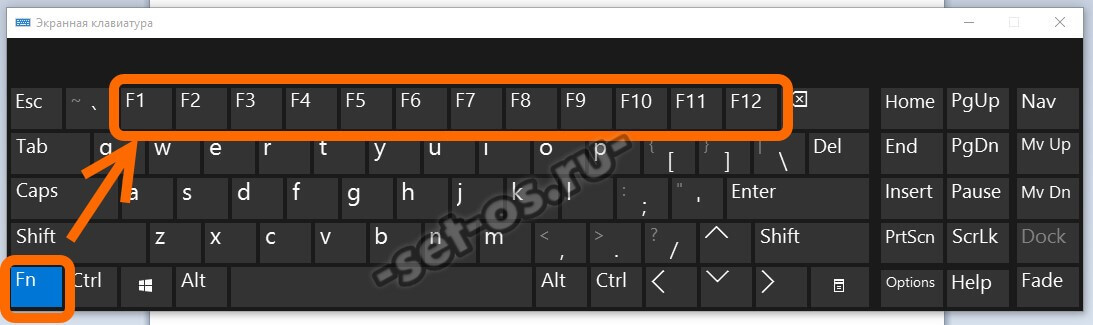
De asemenea, puteți activa blocarea tastelor numerice pe tastatura de pe ecran Windows 10, care se află în partea dreaptă:
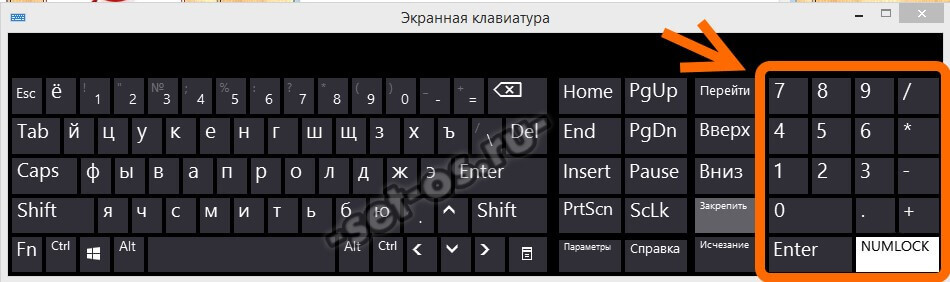
Pentru a face acest lucru, trebuie să faceți clic pe butonul „Opțiuni”. Se va deschide următoarea fereastră:
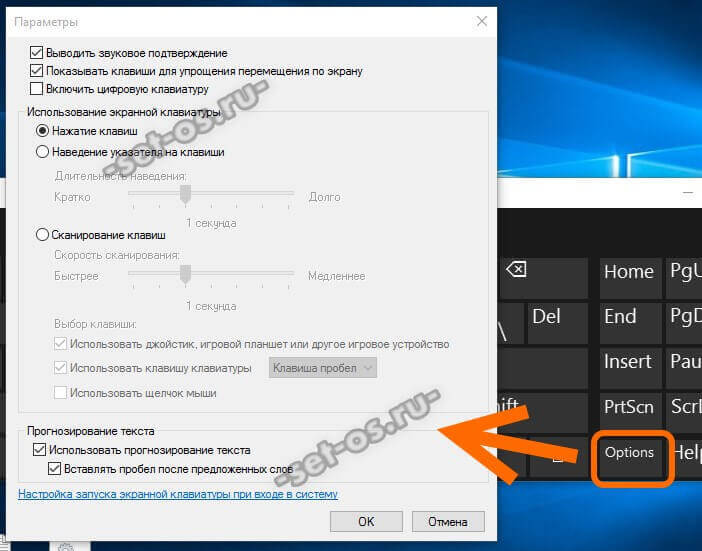
În el, trebuie să bifați caseta de selectare „Activați tastatura numerică”. După cum puteți vedea, există o mulțime de opțiuni aici - există o confirmare sonoră a apăsărilor de taste, personalizarea comenzilor mouse-ului și chiar un analog al telefonului T9 - solicitările „Predicție text”.
După cum puteți vedea, tastatura de pe ecran din Windows este situată deasupra tuturor ferestrelor și poate fi mutată pe întreaga fereastră în orice direcție - stânga, dreapta, sus sau jos. De asemenea, este posibil să îl plasați pe toată lățimea ecranului direct pe desktop, sub bara de activități. Acest lucru se face făcând clic pe butonul „Pin”.
De asemenea, îl puteți face transparent atunci când nu este utilizat, activând opțiunea „Dispare”.
Cum să activați tastatura de pe ecran
Există două moduri de a lansa tastatura pe ecranul Windows 10. Prima și cea mai simplă este să faceți clic pe butonul Start și să îl găsiți în secțiunea „Special”. capabilități" lista tuturor programelor.
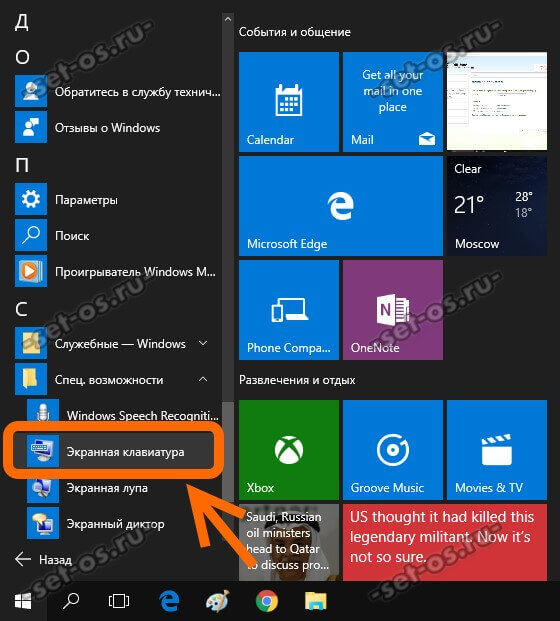
Sau pur și simplu tastând cuvântul „Ecran” - ca rezultat al căutării, veți vedea comanda rapidă a acesteia în lista celor găsite. Aceasta este o lansare unică tastatură virtuală. După repornirea sistemului de operare, totul va trebui făcut din nou.
A doua modalitate de activare tastatura de pe ecranîn Windows este după cum urmează. Trebuie să mergeți la „Toolbox”, să găsiți acolo „Ease of Access Center” și să deschideți secțiunea „Folosiți computerul fără mouse sau tastatură”:

Bifați caseta „Utilizați tastatura de pe ecran” și faceți clic pe butonul „Aplicați”. După aceea, va porni de fiecare dată pe ecranul computerului când sistemul de operare pornește.
Există mai multe tipuri de tastaturi: fizice și pe ecran. Acesta din urmă nu este neapărat senzorial. Este conceput pentru a naviga între componentele computerului și pentru a introduce text. Puteți selecta tastele unei astfel de tastaturi virtuale folosind fie un mouse, fie un alt dispozitiv de intrare.
Activați tastatura de pe ecran în sistemul de operare Windows 10
Există mai multe metode simple pe care le puteți folosi pentru a activa tastatura de pe ecran în Windows 10.
Metoda nr. 1
- Faceți clic dreapta pe un spațiu gol din bara de activități și selectați „Afișați butonul tastaturii tactile”.
- O tastatură mică va apărea pe bara de activități cu o literă sau un număr evidențiat. Faceți clic pe el cu mouse-ul pentru a activa tastatura virtuală.
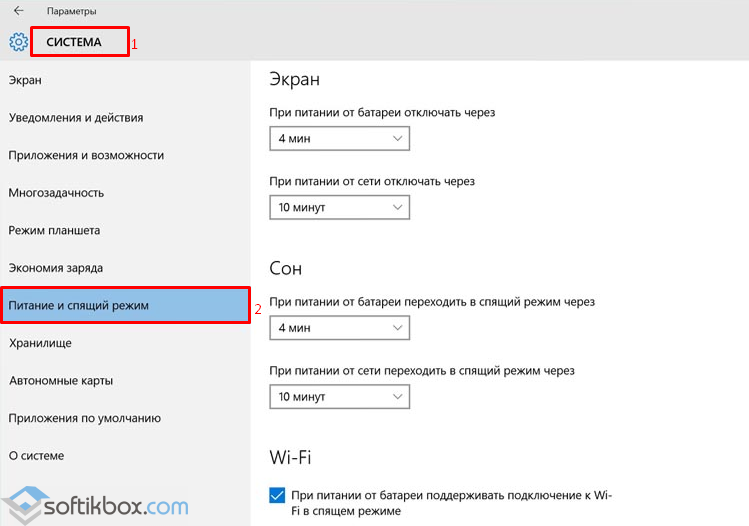
Dacă această metodă nu funcționează, treceți la a doua.
Metoda nr. 2
- Faceți clic pe „Start”, selectați „Toate aplicațiile”, apoi extindeți ramura „Accesibilitate”. Găsiți „Tastatură pe ecran” și faceți clic dreapta pe element. Selectați „Fixați pe ecranul de pornire”.
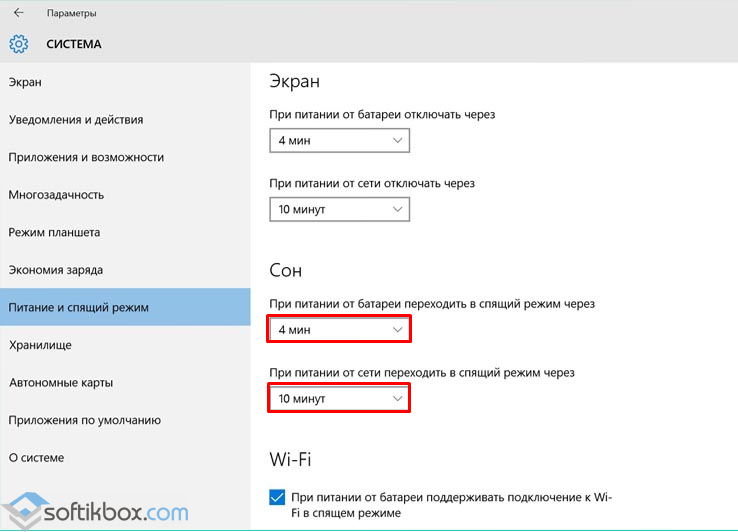
Metoda nr. 3
- Faceți clic pe „Start”, „Panou de control”. Selectați secțiunea „Funcții speciale”. Dacă modul de vizualizare este setat la „pictograme mici”, puteți selecta imediat „Centrul de acces ușor”.
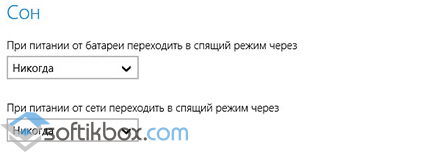
- Se va deschide o nouă fereastră. Faceți clic pe „Activați tastatura de pe ecran”. Tot în această secțiune puteți dezactiva sau configura utilizarea mijloacelor de introducere a informațiilor (tastatură și mouse).
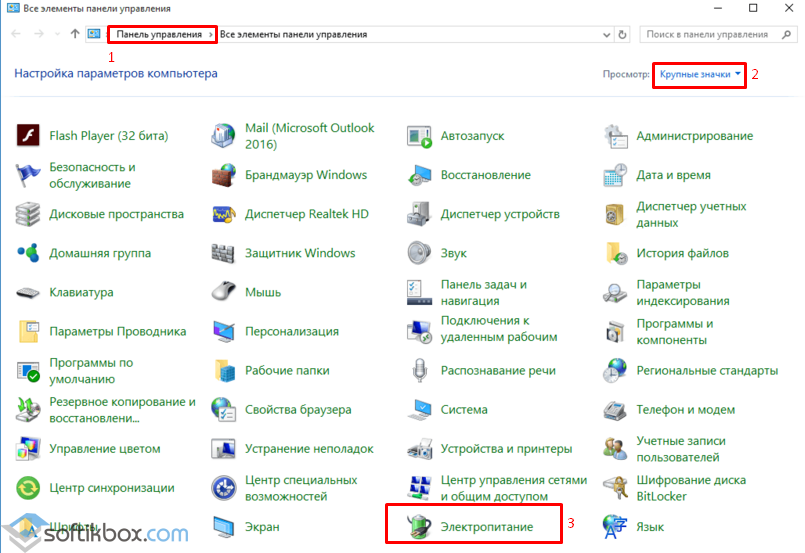
Metoda nr. 4
- Faceți clic pe „Start”, „Setări” și selectați „Accesibilitate”.
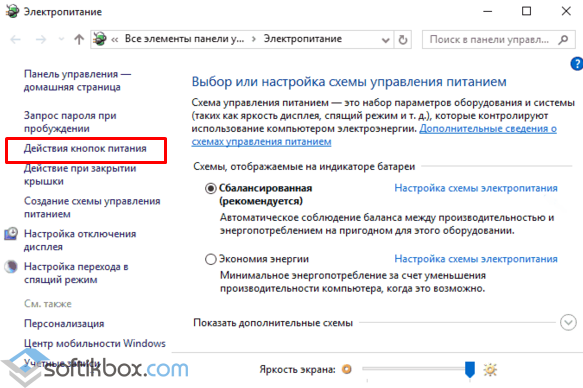
- Se va deschide o nouă fereastră. În meniul din stânga, selectați secțiunea „Tastatură”. Trageți glisorul în poziția „Pornit” pentru a activa tastatura de pe ecran.
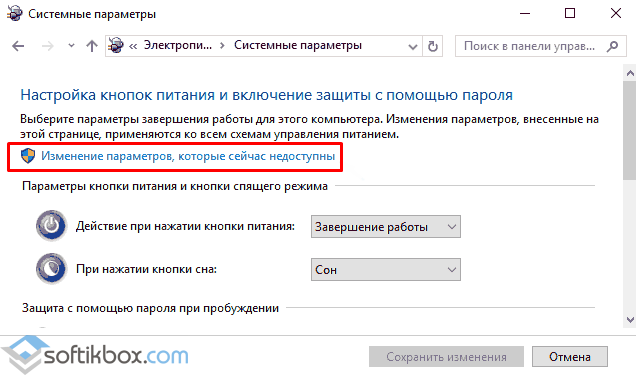
Pentru a activa tastatura tactilă în modul tabletă, următoarele metode vor funcționa.
Metoda nr. 5
- Faceți clic pe „Start”, selectați „Setări” și „Dispozitive”.

- În meniul din stânga, selectați „Introducere” și trageți glisorul în poziția „Activat” în elementul „Afișează automat tastatura tactilă...”.
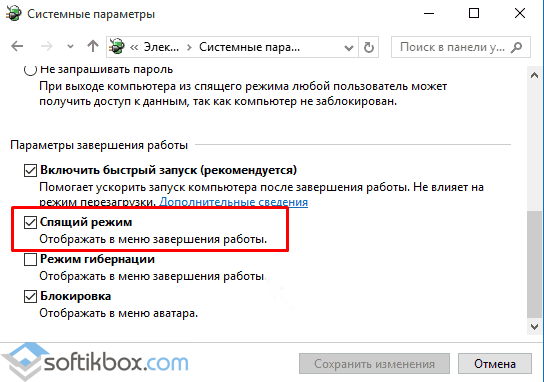
- Ori de câte ori tastatura este deconectată de la computerul cu Windows 10, pe ecranul monitorului va apărea o tastatură tactilă.
Ce să faci dacă tastatura de pe ecran nu funcționează?
- Dacă tastatura de pe ecran nu funcționează, este posibil ca modul să fie setat incorect. Faptul este că tastatura virtuală funcționează separat în modul normal și modul tabletă.
- Este posibil ca serviciul necesar să nu fie activat. Pentru a-l activa, ar trebui să urmați acești pași. Apăsați „Win+R” și introduceți „msc”.
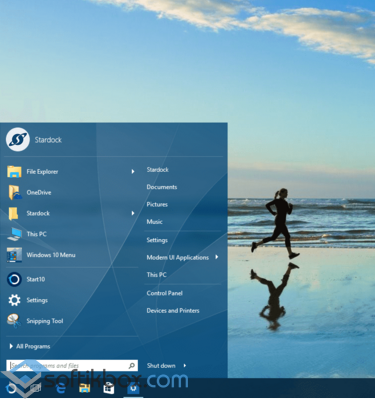
- Selectați „Serviciul Touch Keyboard and Handwriting Panel” din listă.
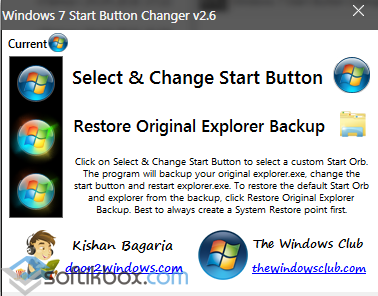
Faceți dublu clic pe setările serviciului, setați valoarea la „Activat” și reporniți computerul.
Tastatura de pe ecran este una dintre caracteristicile de accesibilitate ale Windows 10. Este concepută pentru a ajuta persoanele cu nevoi speciale atunci când lucrează la un computer. Dar această funcție va fi util oricărui utilizator atunci când tastatura fizică eșuează. Intrarea virtuală va ajuta la înlocuirea acestuia, deoarece panoul conține toate cheile necesare pentru o funcționare confortabilă a computerului.
Utilizarea tastaturii virtuale Windows 10 poate fi necesară și pentru a crește securitatea datelor personale. Esența acestei opțiuni este că computerul poate fi infectat cu un keylogger. Acesta este un tip special de virus care citește loviturile de la tastatură. În consecință, parola dvs. poate ajunge în mâinile atacatorilor. Și se crede că intrarea pe ecran va evita această situație.
Lansarea tastaturii de pe ecran
Acum să ne uităm la opțiunile pentru activarea tastaturii virtuale atât din sistem, cât și atunci când vă conectați la ea. În plus, metodele diferă ușor.
Opțiunea 1: ecran de conectare
Este foarte posibil ca tastatura fizică să fie spartă, dar aveți nevoie urgent de acces la fișierele utilizatorului de pe computer. Cont se află sub o parolă care nu poate fi introdusă în modul standard. Tastatura de pe ecran Win 10 va fi cu siguranță utilă aici. Este lansată în felul următor:
- Selectați un utilizator pe ecranul de conectare.
- Există o pictogramă în colțul din dreapta jos „Caracteristici speciale”.
- Glisor „Tastatură pe ecran” puneți-l în poziția de activare.
- Faceți clic pe orice spațiu liber pentru a opri sunetul crainicului.
- Mutați cursorul în câmpul de introducere a parolei.
- Introduceți combinația secretă și confirmați intrarea.
Opțiunea 2: pictograma barei de sistem
Bara de activități este zona din partea de jos a ecranului care constă din meniuri. "Început", zona de notificare și lista de programe fixate și curente. Unul dintre elementele din tavă poate fi o pictogramă pentru apelarea funcției necesare în acest caz.
Faceți clic dreapta pe bara de activități și activați elementul „Afișați butonul tactil...”.
Faceți clic pe pictograma nouă și se va deschide elementul corespunzător.
Opțiunea 3: Accesibilitate
Deschide meniul "Început". În stânga jos este o pictogramă în formă de roată roată. Dacă treceți mouse-ul peste el, va apărea o legendă „Opțiuni”. Faceți clic pe el și deschideți „Caracteristici speciale”. Punctul de activare a introducerii tactile este situat în fereastră "Tastatură".
Încă poți face totul „Panou de control”. Cel mai simplu mod de a-l deschide este printr-o căutare în Start. Comutați vizualizarea elementelor la pictograme. Spre sfârșitul listei există un articol „Centrul de acces ușor”. Există un punct „Activați tastatura de pe ecran”.
Sunt mai multe chei acces rapid la această secțiune - Win + U.
Opțiunea 4: Căutare
Căutarea este o opțiune universală pentru accesarea oricărui sistem și componentele instalate. Se apelează apăsând simultan Win + S. Enter în linie "ecran"și selectați al doilea element din listă.
Puteți face clic dreapta pe elementul dorit și îl puteți plasa în bara de activități sau în lista de plăci Metro aflată în meniu "Început".
Opțiunea 5: Run
Du-te la "Serviciul -ferestre"în Pusk. De acolo chemați elementul "Alergă". Introdu comanda oskși apăsați "BINE".
Acest ghid pentru începători acoperă mai multe modalități de a deschide tastatura pe ecran în Windows 10 (chiar și două tastaturi pe ecran încorporate diferite), precum și soluții la unele probleme comune, cum ar fi ce trebuie făcut dacă apare tastatura pe ecran. de fiecare dată când deschideți fiecare program și cum să îl opriți complet, nu funcționează sau invers - ce să faceți dacă nu se pornește.
De ce ai putea avea nevoie de o tastatură pe ecran? În primul rând, pentru introducerea pe dispozitive tactile, a doua opțiune comună este în cazurile în care tastatura fizică a unui computer sau laptop încetează brusc să funcționeze și, în cele din urmă, se crede că introducerea parolelor și a datelor importante cu o tastatură pe ecran este mai mult sigur decât cu unul obișnuit, deoarece este mai dificil să interceptați keylogger-urile (programe care înregistrează tastele apăsate). Pentru versiunile anterioare ale sistemului de operare: .
Activați cu ușurință tastatura de pe ecran și adăugați pictograma acesteia în bara de activități Windows 10
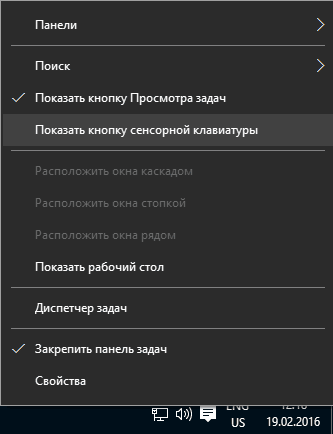
În primul rând, câteva dintre cele mai multe moduri simple porniți ecranul Tastatura Windows 10. Prima dintre ele este să faceți clic pe pictograma acesteia din zona de notificare, iar dacă nu există o astfel de pictogramă, faceți clic dreapta pe bara de activități și selectați „Afișați butonul tastaturii tactile” în meniul contextual.
Dacă sistemul nu are problemele descrise în ultima secțiune a acestui manual, pe bara de activități va apărea o pictogramă pentru lansarea tastaturii de pe ecran și o puteți lansa cu ușurință făcând clic pe ea.
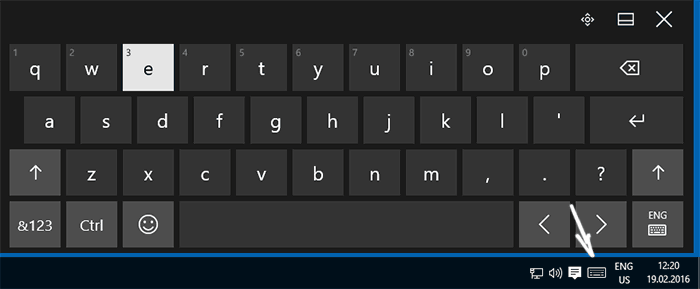
A doua modalitate este să mergeți la „Start” - „Setări” (sau apăsați tastele Windows + I), selectați elementul de setări „Accesibilitate” și în secțiunea „Tastatură” activați opțiunea „Activați tastatura de pe ecran” .
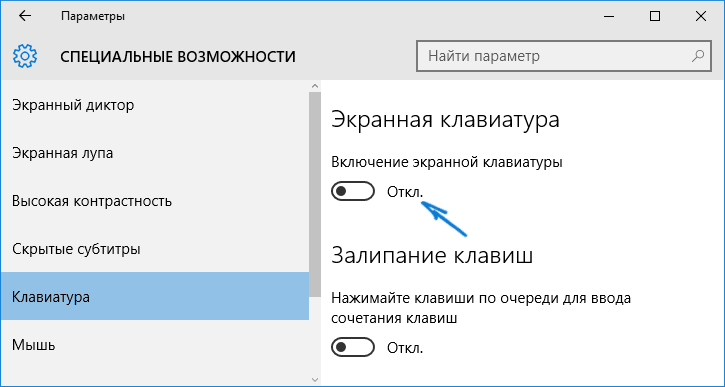
Metoda numărul 3 - la fel ca și pentru lansarea multor altele aplicații Windows 10 Pentru a activa tastatura pe ecran, puteți începe pur și simplu să tastați „Tastatură pe ecran” în caseta de căutare din bara de activități. Ceea ce este interesant este că tastatura găsită în acest fel nu este aceeași care este pornită în prima metodă, ci una alternativă care a fost prezentă în versiunile anterioare ale sistemului de operare.
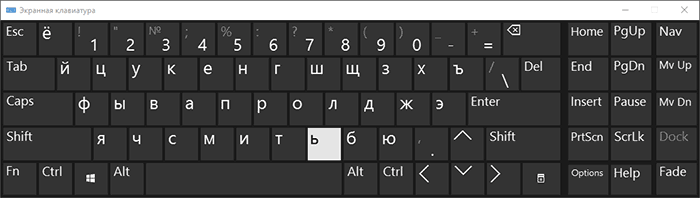
Puteți lansa aceeași tastatură alternativă pe ecran apăsând tastele Win+R de pe tastatură (sau fă clic dreapta pe Start - Run) și introducând oskîn câmpul „Run”.
Și încă o modalitate - accesați panoul de control (în elementul „vizualizare” din dreapta sus, puneți „icoane”, nu „categorii”) și selectați „Centrul de acces ușor”. O modalitate și mai ușoară de a ajunge la centrul de accesibilitate este să apăsați tastele Win+U de pe tastatură. Acolo veți găsi și opțiunea „Activați tastatura pe ecran”.
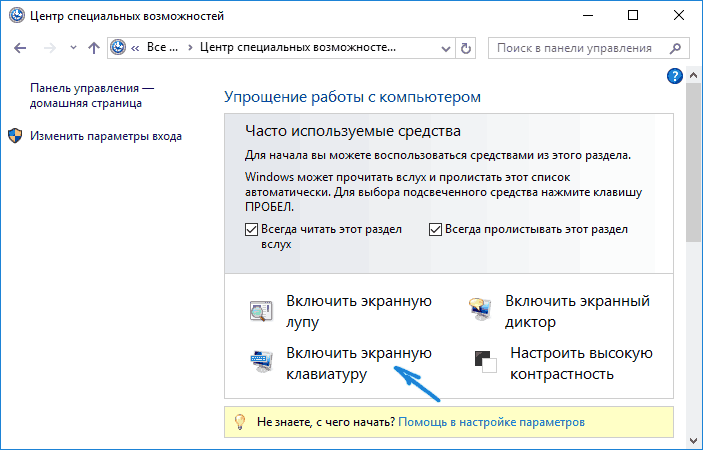
De asemenea, puteți activa întotdeauna tastatura de pe ecran pe ecranul de blocare și puteți introduce parola în Windows 10 - doar faceți clic pe pictograma de accesibilitate și selectați elementul dorit din meniul care apare.
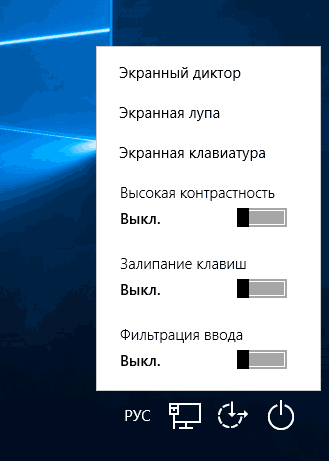
Probleme cu pornirea și funcționarea tastaturii de pe ecran
Și acum despre posibilele probleme legate de funcționarea tastaturii de pe ecran în Windows 10, aproape toate sunt ușor de rezolvat, dar este posibil să nu înțelegeți imediat ce este greșit:
- Butonul tastaturii pe ecran nu apare în modul tabletă. Faptul este că setarea afișajului acestui buton în bara de activități funcționează separat pentru modul normal și modul tabletă. În modul tabletă, pur și simplu faceți clic dreapta pe bara de activități din nou și activați butonul separat pentru modul tabletă.
- Tastatura de pe ecran apare tot timpul. Accesați Panoul de control - Centru de acces ușor. Găsiți opțiunea „Folosiți computerul fără mouse sau tastatură”. Debifați „Utilizați tastatura de pe ecran”.
- Tastatura de pe ecran nu pornește în niciun fel. Apăsați tastele Win+R (sau faceți clic dreapta pe „Start” - „Run”) și introduceți services.msc. În lista de servicii, găsiți „Serviciul tastatură tactilă și panou de scris de mână”. Faceți dublu clic pe el, lansați-l și setați tipul de pornire la „Automat” (dacă aveți nevoie de el de mai multe ori).
Se pare că am ținut cont de toate problemele comune cu tastatura de pe ecran, dar dacă dintr-o dată nu am oferit alte opțiuni, pune întrebări, voi încerca să răspund.