Conversia cuvântului majuscule în minuscule. Cum să faci litere pe întreaga foaie A4 în Word
Informaţii:
Vizita Grupul VKontakte. Umor profesional și informatii utile. Publicații regulate pe 1C și alte subiecte interesante
Să continuăm. De obicei, dimensiunea fontului este setată prin selectarea dintr-o listă. În acest caz, totul este la fel. Tastați litera, selectați-o cu mouse-ul și setați dimensiunea dorită. Dar creatorii Word și a altor programe nu s-au gândit niciodată la asta cineva imi vine in minte sa pun astfel de dimensiunea fontului în care o literă ocupă la fel de mult ca întreaga coală A4. Din acest motiv, în lista de selecție a mărimii fontului, dimensiunea maximă nu este atât de mare - „doar” 72 de puncte.

Dacă nu aveți dimensiunea necesară, puteți să o scrieți pur și simplu în lista de selecție, așa cum se arată în figură, deoarece lista de selecție a mărimii fontului este editabilă (ce???). Nu este clar? Atunci trebuie să înveți urgent Windows.
Din nou. Selectați-vă litera, apoi ștergeți ceea ce este scris acolo în lista de selecție a fonturilor și scrieți ceea ce aveți nevoie. Ce număr ar trebui să scriu? Acest lucru depinde în general de tipul de font ales. Selectați până când litera dvs. este exact de dimensiunea unei foi A4. În exemplul meu, acesta este 800 de puncte (mai precis, mi-a fost prea lene să selectez).
A fost o parte importantă a articolului, dar fără JavaScript nu este vizibil!
Alte modalități de a mări o literă la dimensiunea coală A4
După cum probabil ați observat, metoda prezentată mai sus de a întinde o literă pe întreaga coală A4 are un dezavantaj evident - indiferent de modul în care creșteți dimensiunea fontului, litera nu vrea să devină în centrul A4. În exemplul de mai jos, acest dezavantaj este complet eliminat și litera se află exact în centrul foii A4.

În acest exemplu, problema a fost rezolvată într-un mod diferit, dar din nou în Word. Merită să ne amintim că aproape orice sarcină are mai multe moduri de implementare. Trebuie doar să fii bun în ceea ce faci. Cu toate acestea, metoda numărul unu este mult mai populară - puțini oameni vor să se gândească la ea!
Cum să imprimați numere pe întreaga coală A4 în Word
O sarcină foarte asemănătoare – după părerea mea, complet asemănătoare cu cea discutată mai sus. Pentru a crea numere uriașe pentru dimensiunea A4, puteți folosi toate aceleași metode pe care le-am arătat eu. Deci, dacă trebuie să vă asigurați că un număr se potrivește pe o foaie (1, 2, 3, 4, 5, 6, 7, 8, 9 sau numărul 0), atunci luați în considerare că puteți face deja acest lucru. Ei bine, asta, desigur, dacă ai citit cu atenție ceea ce a fost scris mai sus.
Și pe lângă aceasta, probabil că vă voi arăta o altă modalitate de a mări inscripțiile pentru a umple întreaga foaie. Și anume, simboluri de contur în dimensiune A4. Un exemplu este prezentat în figură. Adevărat, există deja o umplere acolo, dar vă puteți da seama singur cum să o eliminați... (indiciu: proprietățile formei).
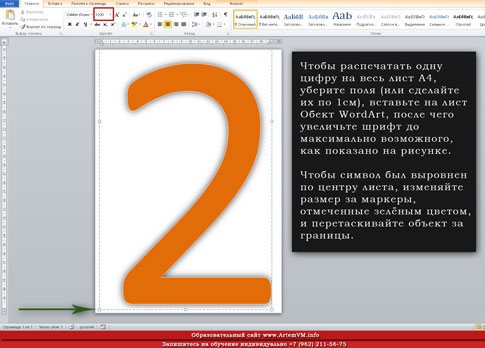
De ce este necesar acest lucru? Ei bine, de exemplu, pentru a le colora pe toate mai târziu. :) Și într-adevăr, imprimantele color nu sunt atât de comune. Apropo, puteți citi despre imprimarea imaginilor color pe o imprimantă alb-negru.
Pentru a realiza o figură care să se potrivească întregii foi A4, mai întâi îndepărtați marginile sau faceți-le cât mai înguste posibil (despre schimbarea marginilor). După aceea, din meniul Panglică din secțiunea „Inserare”, selectați WordArt și adăugați-l în foaie. Apoi mărește fontul, totul este clar. Merită să luați în considerare doar o caracteristică.
Utilizați marcajele de cadru de text de-a lungul marginilor pentru a extinde caseta, astfel încât numărul dvs. să se potrivească. În caz contrar, va depăși cadrul și o parte din număr nu va fi vizibilă. De asemenea, trebuie să centrați textul astfel încât să fie în mijlocul foii. Pentru a face acest lucru, trageți-l în afara chenarului cadrului (de obicei în jos).
Caracteristici de tipărire a scrisorilor în dimensiunea coală A4
Există câteva caracteristici ale tipăririi textului astfel de dimensiuni pe care nu le-am arătat mai sus (leneș). Puteți urmări acest lucru în videoclipul demonstrativ în care vă arăt procesul de creare a literelor gigantice în Word.
Video: Cum să faci litere pe întreaga coală A4 în Word
Combinații fierbinți și taste WORD
Pentru a selecta un bloc vertical de text în Word, trebuie mai întâi să apăsați combinația de taste „Ctrl” + „Shift” + „F8 În plus, puteți selecta un bloc vertical folosind mouse-ul în timp ce țineți apăsată tasta „Alt”.
În Word, lucrând în modul chirilic, uneori aveți nevoie de caractere care sunt disponibile doar în modul latin, de exemplu. @, $ și pentru a nu schimba modurile, trebuie doar să apăsați Alt + Ctrl + tasta dorită (sau Shift + Alt + Ctrl + cea dorită).
Taste rapide
Text aldine - apăsați Ctrl+B (sau în modul rusesc - Ctrl+I). Se stinge în același mod.
Text italic - Ctrl+I sau Сtrl+Y (în rusă - Ctrl+Ш sau Ctrl+Н).
Text subliniat - Ctrl+U (în rusă - Ctrl+Г)
Text cu subliniere dublă - Ctrl+Shift+D (Ctrl+Shift+in)
Text tastat cu majuscule (majuscule reduse) - Ctrl+Shift+K (Ctrl+Shift+L) (pentru a schimba aceste atribute ale unui întreg cuvânt, nu este necesar să îl selectați în întregime. Este suficient doar ca cursorul să fie în interior cuvântul).
Alinierea paragrafului: stânga - Ctrl+q (Ctrl+th);
dreapta - Ctrl+r (Ctrl+k);
în centru - Ctrl+e (Ctrl+у)
după format - Ctrl+j (Ctrl+o)
lista cu marcatori- Ctrl+Shift+L (Ctrl+Shift+d)
Deplasați un paragraf la dreapta Ctrl+M (Ctrl+ь)
Creșterea indentației din stânga (cu excepția primei linii) - Ctrl+T (Ctrl+e)
Imprimarea unui document (în Word și aproape toate celelalte programe) - Ctrl+P (ctrl+З).
Câteva note utile pentru cei care ating tastarea și urăsc folosirea mouse-ului:
Schimbați fontul din text - apăsați Ctrl+Shift+F (Ctrl+Shift+A), aceasta va activa fereastra de schimbare a fontului din panoul de formatare. Introducem numele fontului dorit în acest panou (de obicei primele câteva caractere sunt suficiente - apoi Windows completează automat numele) și apăsăm „Enter”.
Schimbați fontul sau stilul de paragraf - în mod similar, apăsați Ctrl+Shift+S (Ctrl+Shift+І) și introduceți numele fontului, de exemplu, „Titlu 1”. După apăsarea „Enter”, stilul introdus este aplicat paragrafului, iar dacă stilul nu există, atunci acesta este creat pe baza formatării paragrafului în care se află cursorul.
Introducerea unei note de final. Puteți, desigur, să mergeți la meniu pentru a face acest lucru, dar asta înseamnă din nou să folosiți mouse-ul! Este mult mai ușor să apăsați Ctrl+Alt+F (Ctrl+Alt+A) și locație specificată text, va apărea imediat o notă de subsol, iar cursorul se va muta în partea de jos a paginii, unde puteți introduce descrierea acesteia.
Este foarte ușor să eliminați butoanele neutilizate din panou, pur și simplu trăgându-le din panou cu mouse-ul în timp ce țineți apăsat Alt, în același mod, când țineți apăsat Alt, puteți schimba locația butoanelor fără a intra în opțiuni și ferestre de setări (cu apăsat Alt+Ctrl - puteți face o copie a butonului). Folosind aceleași manipulări, puteți plasa butoane în meniu și secțiunile de meniu din bara de instrumente cu butoane.
Uneori apare o problemă și trebuie să schimbați majusculele literelor, pentru a face acest lucru, stați pe cuvântul în care trebuie să schimbați majuscule (sau selectați mai multe cuvinte) și apăsați Shift+F3 de mai multe ori, în funcție de cum doriți: Toate literele majuscule la începutul cuvintelor, majuscule sau litere mici.
Comenzi rapide de la tastatură Word
Tabel de taste rapide pentru MS Word:
(acest tabel de taste rapide Word vă va ajuta să vă eficientizați munca cu programul; utilizarea chiar și a câtorva combinații de taste rapide Word de bază atunci când lucrați cu programul poate accelera semnificativ procesul de creare și editare a documentelor).
Taste rapide pentru cuvinte:
F1 - Apelați ajutor sau asistent
F2 - Mutați text sau imagini
F3 - Inserați elementul AutoText
F4 - Repetați ultima acțiune
F5 - Go (meniul Editare)
F6 - Treceți în zona următoare
F7 - Ortografie (meniul Instrumente)
F8 - Extindeți selecția
F9 - Actualizați câmpurile selectate
F10 - Accesați bara de meniu
F11 - treceți la câmpul următor
F12 - Executați comanda Salvare ca (meniul Fișier)
SHIFT+:
F1 - Apelați ajutor context
F2 - Copierea textului
F3 - Schimba literele majuscule
F4 - Găsiți sau mergeți mai departe
F5 - Treceți la remedierea anterioară
F6 - Accesați zona anterioară a ferestrei
F7 - Tezaur (meniul Instrumente)
F8 - Reduceți selecția
F9 - Afișează codurile sau valorile câmpurilor
F10 - Afișează meniul contextual
F11 - mergeți la câmpul anterior
F12 - Executați comanda Salvare (meniul Fișier)
ALT+:
F1 - Treceți la câmpul următor
F3 - Creați element de text automat
F4 - Ieșire din Word
F5 - Dimensiunile ferestrei programului anterior
F7 - Următoarea eroare
F8 - Rulați macro
F9 - afișați codurile sau valorile tuturor câmpurilor
F10 - maximizează fereastra programului
F11 - Afișează codul VISUAL BASIC
CTRL+ ALT+:
F1 - Informații de sistem
F2 - Deschide (meniul Fișier)
CTRL+:
F2 - Previzualizare
F3 - Ștergeți fragmentul selectat în pușculiță
F4 - Închide fereastra
F5 - Dimensiunile anterioare ale ferestrei documentului
F6 - Accesați fereastra următoare
F7 - Mutare (meniu fereastră)
F8 - Dimensiune (meniu fereastră)
F9 - introduceți un câmp gol
F10 - Maximizați sau restaurați fereastra documentului
F11 - blocare câmp
F12 - Executați comanda Deschidere (meniul Fișier)
Care are capabilități foarte largi de procesare a diverselor documente text este programul Microsoft Word, inclus în pachetul Microsoft Office. Este foarte important ca Word să aibă toate instrumentele necesare pentru formatarea oricărui text. Pentru diferite fragmente ale aceluiași text, puteți seta aproape orice setare: culoare, dimensiunea și tipul fontului, efectul vizual și, de asemenea, puteți aplica un set mare de stiluri pentru a proiecta ceea ce este scris. Acest articol va discuta despre capacitățile acestui program, precum și despre cum să faceți ca toate literele să fie scrise cu majuscule în Word și invers.
Caracteristici cheie în Microsoft Word
În Word puteți seta alinierea liniilor și a indentărilor de paragraf în raport cu părțile laterale ale paginii. Puteți afișa orice text selectat ca o listă cu marcatori sau numerotate. În plus, în Word este posibil să împărțiți ceea ce este scris în coloane, parametrii și numărul cărora pot fi setați suplimentar.
Folosind Word, puteți insera diferite imagini, inscripții, formule, diagrame și alte obiecte în text. De asemenea, puteți utiliza instrumentele încorporate în Word și puteți crea propriile diagrame și desene. Pentru o utilizare mai convenabilă, programul are următoarele caracteristici de serviciu: silabe, un mod de verificare a ortografiei corecte a textului documentului, un proces de înlocuire automată a diferitelor combinații de caractere cu frazele sau cuvintele dorite. Când pregătiți un document pentru imprimare, puteți proiecta pagina de titlu folosind șabloane standard, precum și puteți crea conținut pentru antet și subsol, margini, orientare și format de pagină. În plus, înainte de imprimare, puteți previzualiza mai multe pagini din documentul dorit simultan.
Cum să faci ca toate literele să fie scrise cu majuscule în Word
Iată o mică instrucțiune. Pentru a face ca toate literele să fie scrise cu majuscule în Word, ar trebui să urmați o serie de pași:
- Mai întâi trebuie să selectați textul tipărit.
- Apoi ar trebui să accesați bara de instrumente, iar pe fila numită „Acasă” faceți clic pe butonul „Înregistrare”.
- În această listă, selectați intrarea „Toate majusculele”.
În acest fel, puteți schimba literele majuscule în minuscule și, de asemenea, puteți da o comandă pentru a schimba prima literă dintr-un cuvânt în majuscule și invers. 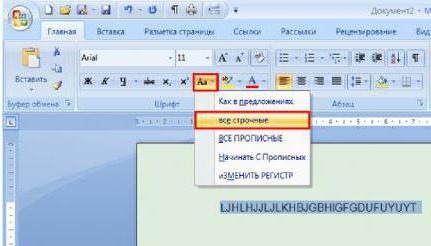
Cum să faci majuscule mici în Word
O problemă similară îi îngrijorează adesea pe acei oameni care nu știu să tasteze prin atingere, uitându-se mai degrabă la ecranul computerului sau laptopului decât la tastatură. Dacă apăsați tasta Caps Lock o dată, este posibil să nu observați că tot textul va fi scris cu majuscule. Prin urmare, pentru a face majusculele cu minuscule, va trebui să parcurgeți următorii pași:
- În primul rând, trebuie să selectați partea de text în care literele trebuie să fie mici.
- După aceasta, ar trebui să deschideți fila numită „Acasă” și să găsiți acolo secțiunea „Font”.
- Apoi trebuie să faceți clic stânga pe pictograma „Aa”. Această pictogramă, în funcție de versiunea de Word instalată pe computer, poate fi localizată în diferite locuri, inclusiv în fila „Acasă”.
- Apoi trebuie să apăsați combinația de taste Shift + F3 sau să selectați fila „Toate litere mici” din meniu. Imediat după finalizarea acțiunii, toate cuvintele și literele evidențiate vor deveni mici.

Cum să faci text cu majuscule în Word? Trebuie să vă amintiți că pictograma „Aa” este responsabilă de caz și, dacă dați clic pe ea, puteți formata textul după cum este necesar: schimbați literele mari cu litere mici și invers. Dacă știți acest lucru, atunci nu ar trebui să rămână întrebări despre cum să faceți ca toate literele să fie scrise cu majuscule în Word.
Concluzie
Deci, programul Microsoft Word are o funcționalitate cu adevărat extinsă. Cu ajutorul acestuia puteți converti foarte rapid literele mici în litere mari și invers. Este foarte important și util pentru toți utilizatorii să studieze mai în detaliu și în detaliu toate funcțiile posibile ale acestui editor de text.

