E plat mdm cont personal bancar. Instrucțiuni pentru instalarea și configurarea sistemului bancar la distanță „Client-Bank-Internet-e-plat”
Transcriere
1 Instrucțiuni pentru utilizatori să utilizeze Internet banking „E-plat”
2 2 Cuprins: 1. Introducere în sistemul „Client-Bank-Internet-e-plat” Verificare preliminară Pagina de înregistrare Meniul principal al sistemului Conturi Client Documente Acțiuni asupra documentelor Secțiunea „Document nou” Secțiunea „Semnătura unui document” Secțiunea „Semnătura unui document” „Export de documente/declarații” „ Declarații Directoare Mesaje Vizualizează mesaje Creați un mesaj Rapoarte Setări Deconectare... 20
3 3 1. Introducere în sistemul „Client-Bank-Internet-e-plat” 1.1 Verificare preliminară Când începeți să lucrați în sistemul „Client-Bank-Internet-e-plat” (denumit în continuare Sistem), ar trebui să: Asigurați-vă că setările programului sunt corecte E-Plat: verificarea contextelor SSL ar trebui să dea un rezultat pozitiv. Verificați funcționalitatea conexiunii dvs. la Internet și a conexiunii prin E-Plat: testarea nu ar trebui să producă erori la verificarea resursei e-plat.mdmbank.com. Asigurați-vă că drepturile dvs cont vă va permite să lucrați cu E-Plat și internetul. 1.2 Pagina de înregistrare Introduceți adresa resursei în browser. După conectare, vi se va solicita să introduceți parametrii contului dvs. (login și parolă), precum și linkuri informaționale către documente la
if ($this->show_pages_images && $page_num doc["images_node_id"]) (continuare; ) // $snip = Library::get_smart_snippet($text, DocShare_Docs::CHARS_LIMIT_PAGE_IMAGE_TITLE);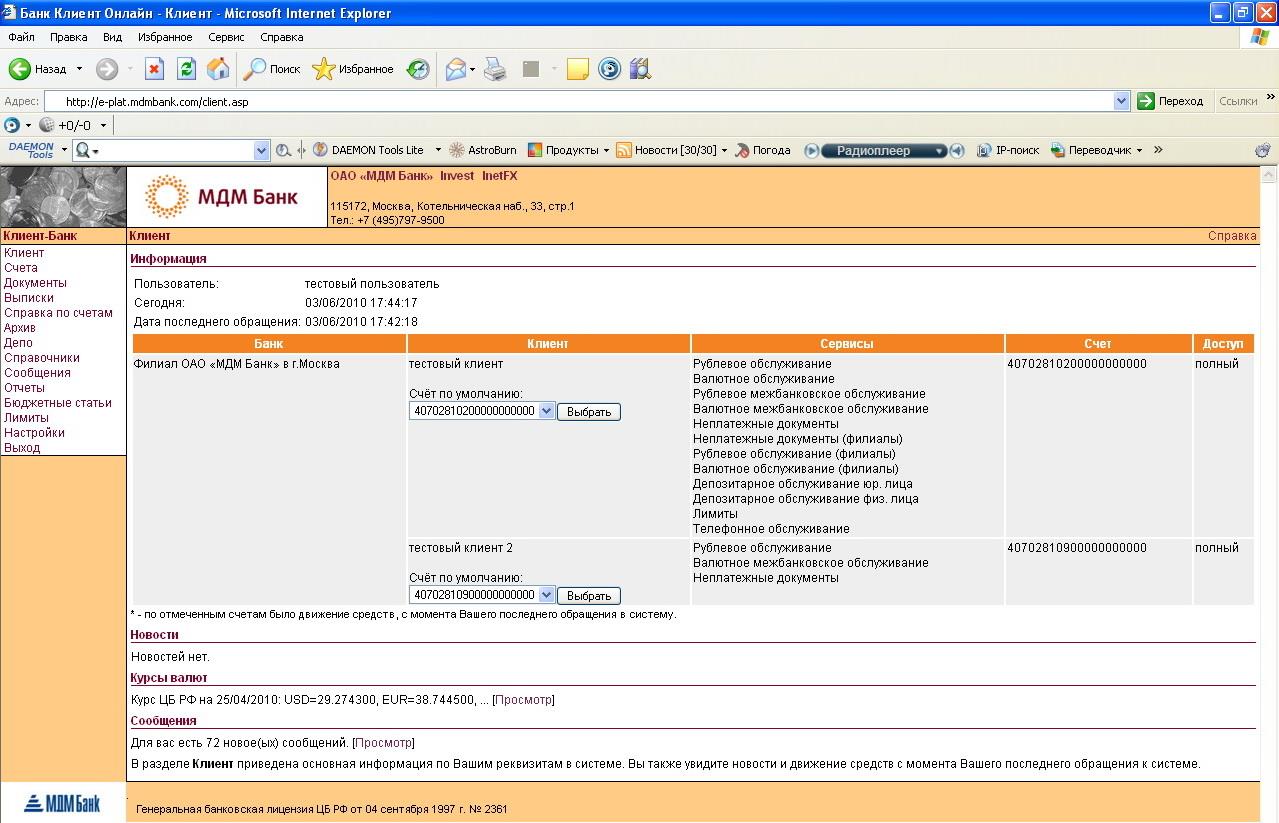
4 4 2. Meniul principal al Sistemului 2.1 Client După înregistrarea cu succes, sunteți dus la fila „Client”, în care puteți vedea detaliile organizației dumneavoastră, precum și să vă familiarizați cu știrile pregătite de administratorii de sistem, cu cursuri de schimb pentru o anumită dată, cu mișcările fondurilor din momentul ultimului acces la sistem. De asemenea, puteți vedea tipurile de servicii conectate pentru organizația dvs. în coloana „Servicii” și drepturile de acces în „Acces”. În coloana „Client”, puteți selecta contul care va fi înlocuit implicit ca cont de anulare la crearea documentelor de factură. Pagina „Conturi” conține următoarele informații despre conturile clientului sistemului: Nume client Număr cont client Cont client valuta Soldul real al contului clientului (coloana „Soldul”) Soldul planificat al contului clientului (inclusiv documentele netrimise)
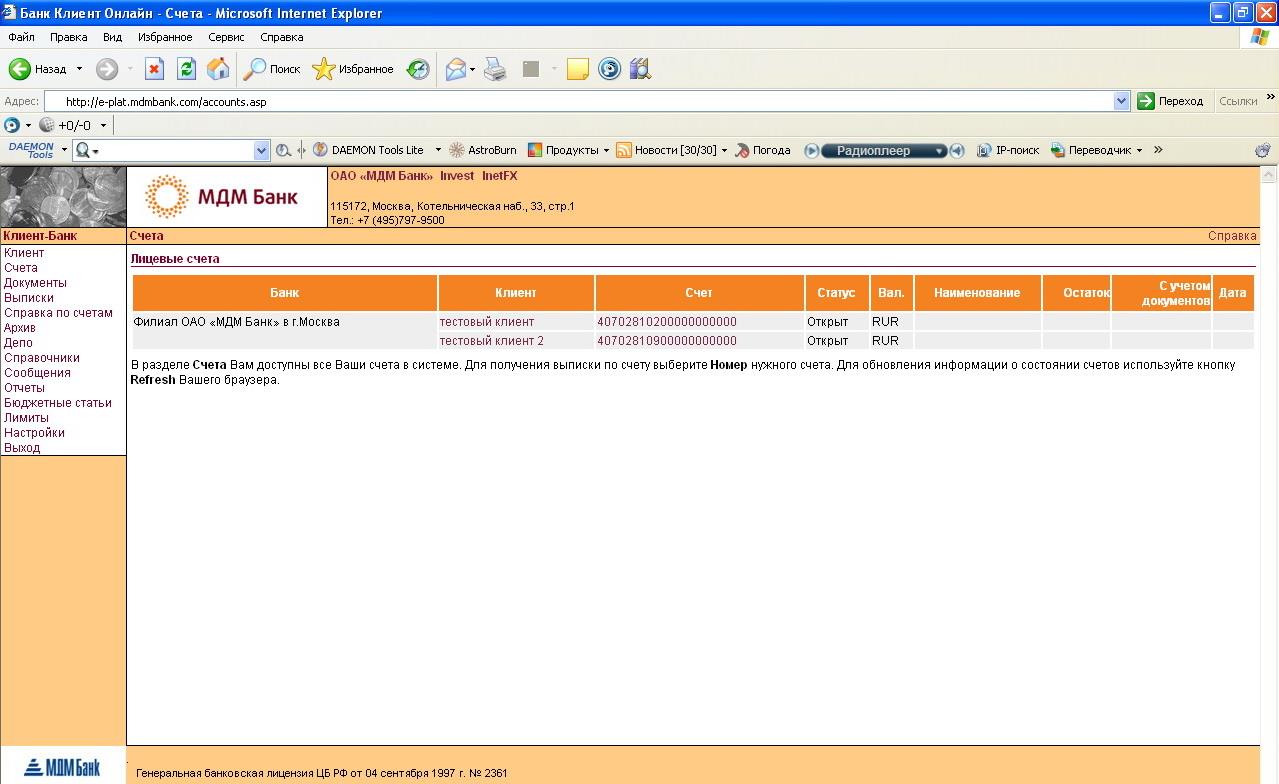
5 Data ultimei mișcări în cont (coloana „Data”) 5 Pentru a vizualiza extrasul de cont, trebuie să faceți clic stânga pe numărul contului.
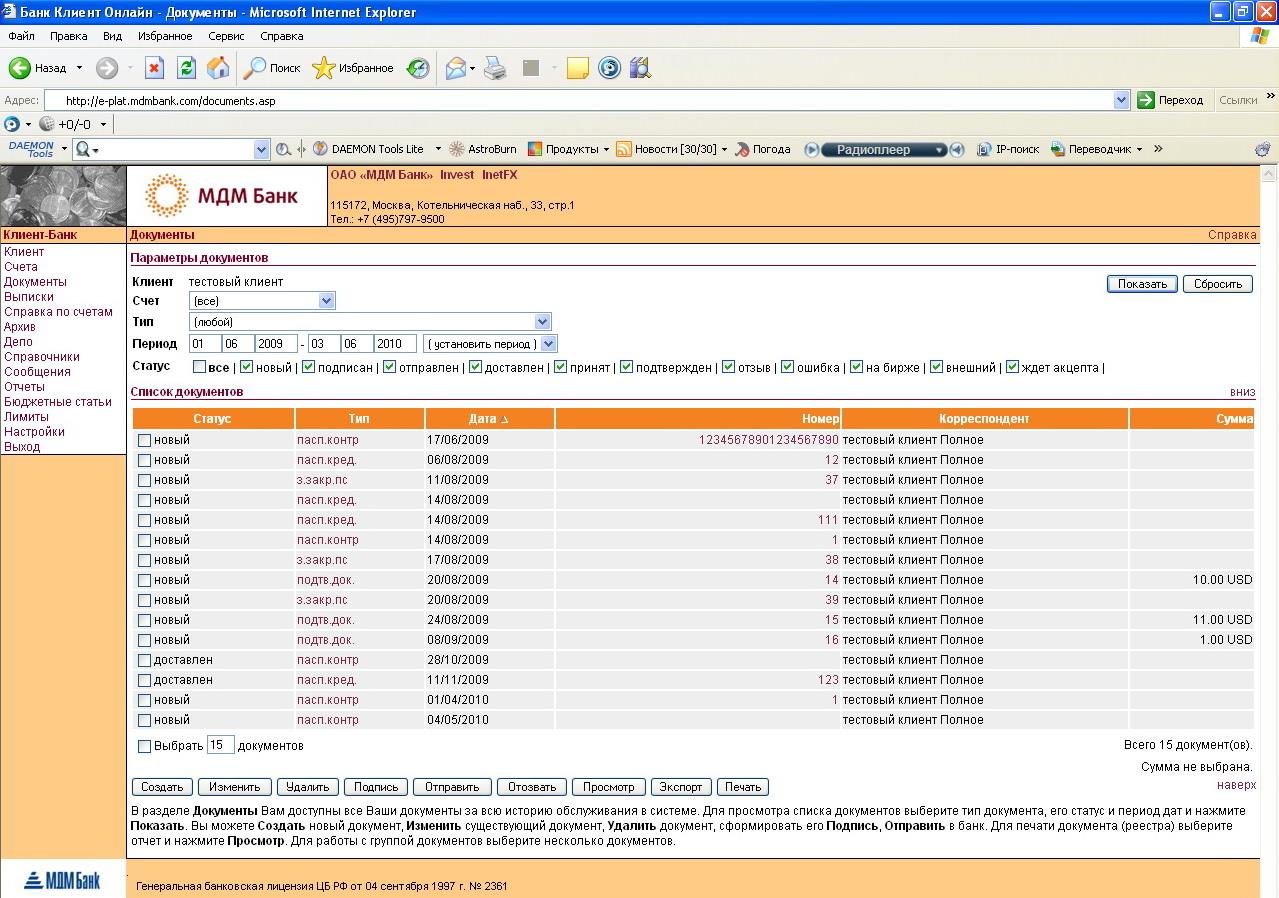
6 6 2.3 Documente Pagina „Documente” conține informații despre documentele dumneavoastră din Sistem și permite utilizatorului să lucreze cu acestea. Pentru a genera o listă de documente, trebuie să setați parametrii de selecție și să faceți clic pe butonul „Afișați”. Pentru a șterge parametrii introduși, faceți clic pe butonul „Resetare”. Parametri selecție document Tip - setează tipul de document necesar pentru generarea listei. Perioada - setează intervalul de date cerut pentru document. Datele pot fi introduse manual sau intervalul de date poate fi setat selectând din lista Setare perioadă (pentru ziua, săptămâna, luna, trimestrul curent). Stare - setează setul necesar de stări ale documentului pentru afișare. Lista documentelor Lista de documente generată este prezentată într-un tabel cu următoarele câmpuri: Stare
7 Tip Data Număr Corespondent Sumă 7 Puteți sorta lista după cum doriți făcând clic stânga pe numele câmpului dorit Acțiuni asupra documentelor Pentru a selecta un document, trebuie să îl bifați cu o bifă în stânga stării documentului. Pentru a selecta toate documentele, bifați caseta „Selectați toate documentele”. Când faceți clic stânga pe un tip de document, se deschide un formular pentru editarea acestuia. Când faceți clic stânga pe numărul documentului, se deschide un formular pentru vizualizarea și imprimarea documentului. Făcând clic pe butonul corespunzător, sunt posibile următoarele acțiuni asupra documentelor: Creare - crearea unui nou document Modificare - editarea documentului selectat Ștergerea - ștergerea documentului selectat (documente) Semnătura - semnătura documentului (documentelor) selectat Trimitere - trimiterea documentului selectat document (documente) către bancă Recall - rechemarea celui trimis către bancă de document(e) Vizualizare - vizualizare formă tipărită document selectat Export de date - exportă documentele selectate într-un fișier cu unul dintre formatele acceptate de sistem (CSV (text), 1C etc.) Imprimare - sigilare documentele selectate
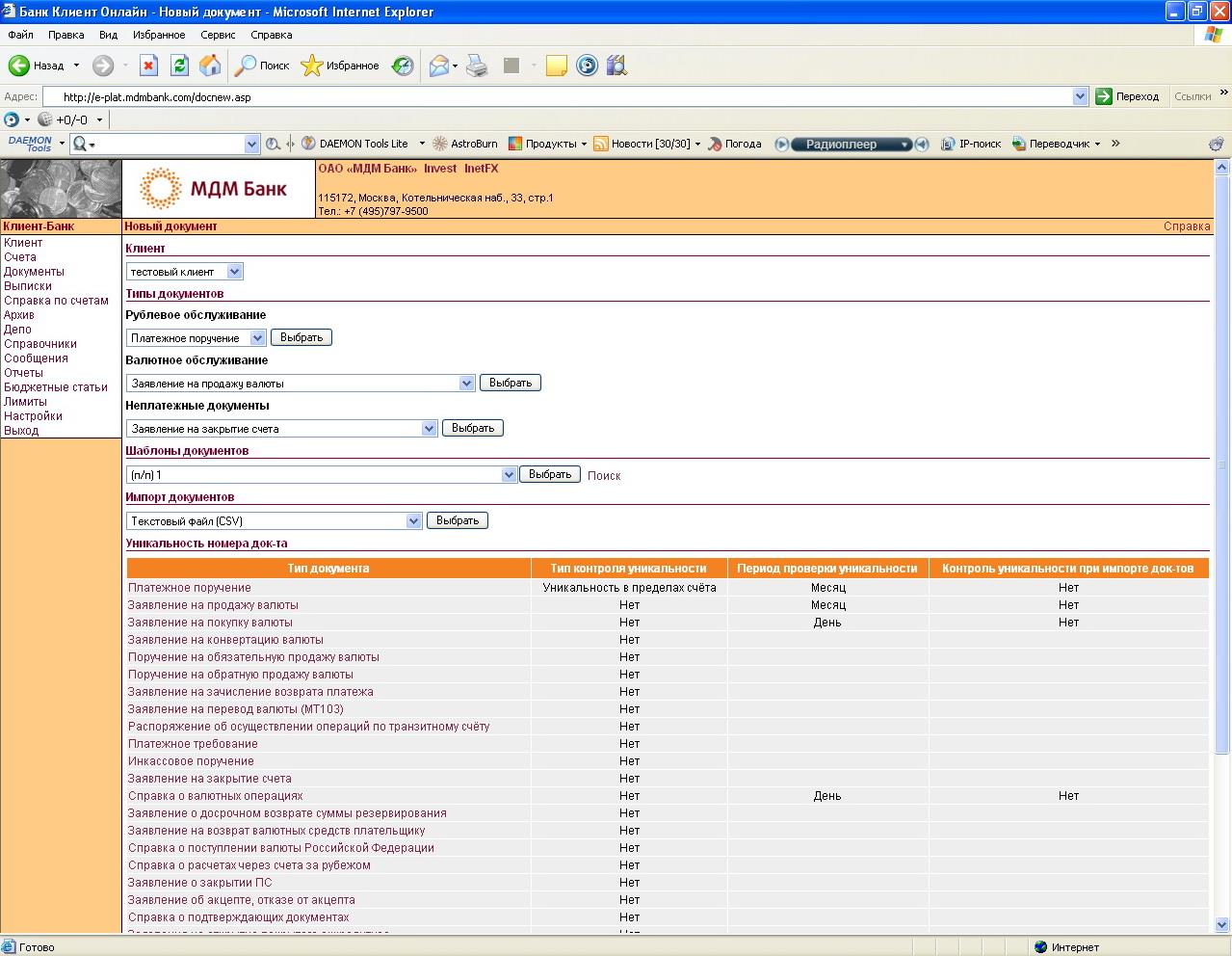
8 Secțiunea „Document nou” După ce faceți clic pe butonul „Creare”, accesați pagina pentru crearea unui document nou: Utilizatorul trebuie să selecteze una dintre modalitățile de a crea un document nou: 1. Un document nou poate fi creat „de la zero ", pentru care trebuie să selectați tipul de document care urmează să fie creat din lista de documente disponibile utilizatorului în secțiunea Tipuri de documente (în funcție de condițiile de serviciu ale clientului în sistem, următoarele tipuri de documente pot fi disponibil utilizatorului: rublă, depozitar, valută, documente de neplată). Apoi, pe pagina următoare, trebuie să completați toate câmpurile obligatorii ale documentului și să faceți clic pe butonul Salvare pentru a salva un nou document sau pe butonul Salvare ca șablon pentru a salva documentul ca șablon pentru utilizare ulterioară(înainte de a salva șablonul, trebuie să specificați numele acestuia).
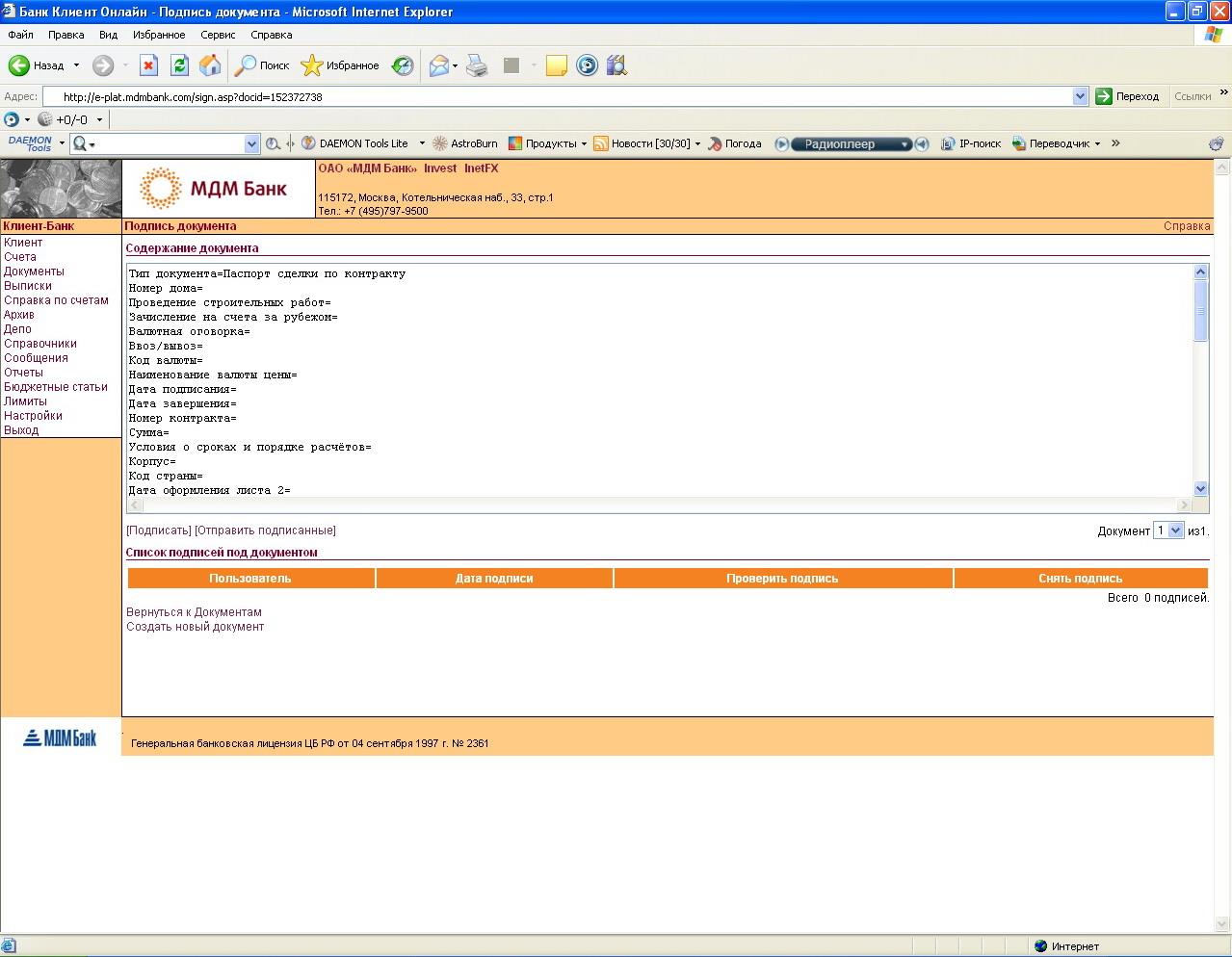
9 9 2. Un nou document poate fi creat pe baza unui șablon salvat anterior, pentru care trebuie să selectați șablonul dorit în secțiunea Șabloane de documente. Apoi, pe pagina următoare, trebuie să faceți modificările necesare în câmpurile documentului și să faceți clic pe butonul Salvare pentru a salva un document nou sau pe butonul Salvare ca șablon pentru a salva documentul ca șablon pentru utilizare ulterioară (trebuie să specificați nume înainte de a salva șablonul). 3. Documentele pregătite de utilizator în alte programe pot fi importate în sistem, pentru care trebuie să selectați formatul de fișier adecvat pentru încărcare în secțiunea Import documente, apoi pe pagina următoare specificați calea către fișierul descărcat și faceți clic pe butonul Butonul de încărcare. La sfârșitul procesului de descărcare a documentului, utilizatorul va vedea rezultatele pe o pagină separată. La salvarea unui document nou, i se va atribui starea Secțiune nouă „Semnătura documentului” Înainte de a semna documentul, trebuie să verificați informațiile din fereastra Conținutul documentului (lista câmpurilor și valorile acestora) și să faceți clic stânga pe Semnați pentru a semna acest document. document.
10 10 În secțiunea Listă de semnături de sub document, sunt indicate numele utilizatorului și data la care a semnat documentul. Pentru a verifica semnătura, trebuie să selectați opțiunea Verificare semnătură pentru a vă elimina semnătura, utilizatorul poate selecta opțiunea Eliminare semnătură; În cazul semnării în lot a mai multor documente, pe lângă Semnați devin disponibile următoarele opțiuni: Mergeți la următorul - mergeți la următorul document din lista documentelor selectate. Semnați și mutați - semnați documentul curent și treceți la următorul. Semnează toate - semnează toate documentele selectate. După semnarea documentului, i se va atribui statutul Semnată Secțiunea „Export de documente/declarații” Pentru a exporta documente sau declarații, utilizatorul trebuie: 1. Selectează un format de fișier de export suportat de sistem (fișier text CSV, 1C etc. ). 2. Verificați dacă parametrii de încărcare sunt corecti. 3. Faceți clic stânga pe Încărcați documente/extras.
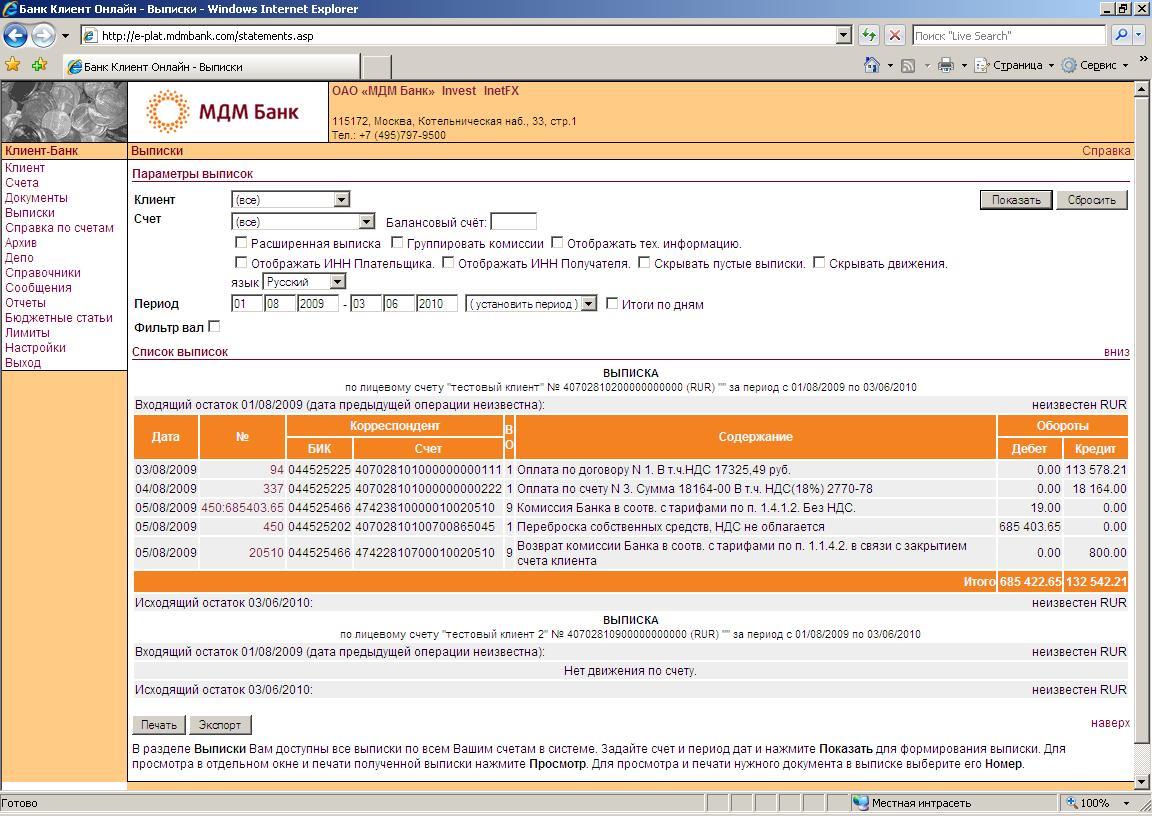
11 Extrase Pagina Extrase vă permite să vizualizați, să tipăriți și să exportați extrasele conturilor client de sistem. Pentru a vizualiza extrasul, utilizatorul trebuie să selecteze o organizație și un cont personal, să stabilească perioada necesară, să selecteze câmpuri suplimentare pentru afișarea extrasului și să facă clic pe butonul Afișare. Dacă trebuie să vizualizați un extras pentru toate conturile disponibile ale tuturor organizațiilor disponibile, trebuie să indicați „Toate” în ambele câmpuri. Pentru a vizualiza forma tipărită a documentului, trebuie să faceți clic stânga pe numărul documentului din declarație.
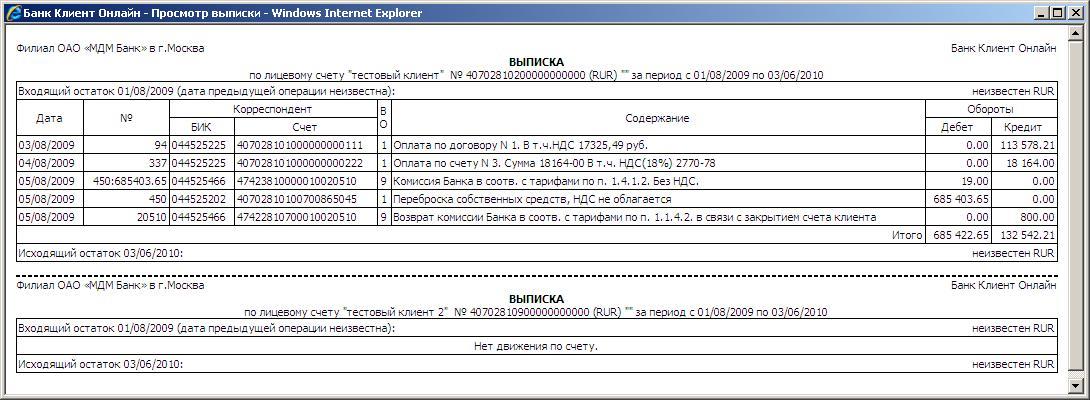
12 12 Când selectați: Imprimați declarații - instrucțiunile generate sunt afișate într-o nouă fereastră într-o formă adecvată pentru tipărire: Export de date - extrasele generate pot fi încărcate într-un fișier într-unul dintre formatele acceptate de sistem (fișier text CSV , 1C etc.). Pentru a încărca documente, trebuie să selectați formatul fișierului încărcat și să faceți clic pe butonul „Încărcați tranzacții”.
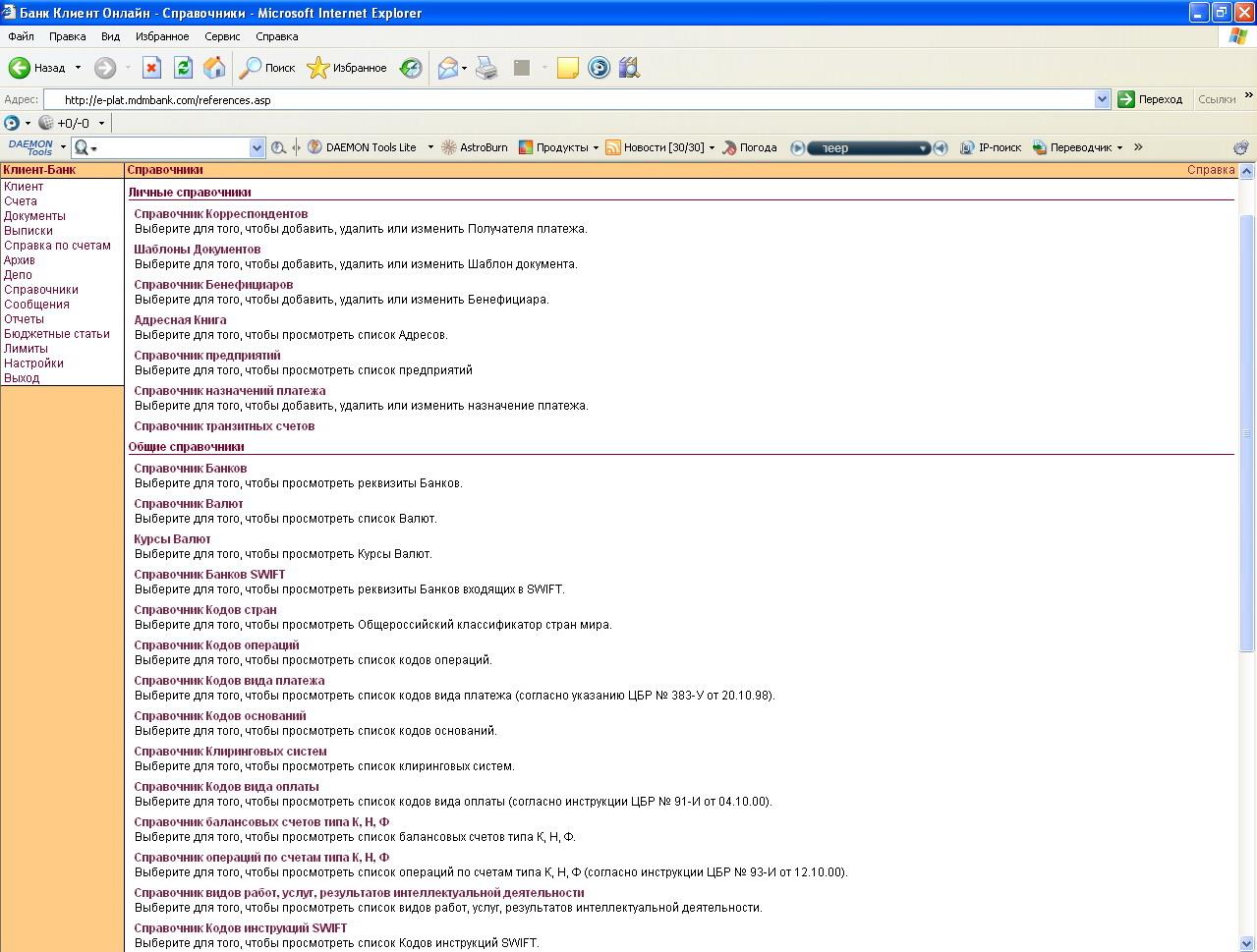
13 Directoare Secțiunea „Directoare” conține o listă de directoare disponibile în sistem. Pentru a lucra cu directorul dorit, trebuie să faceți clic stânga pe numele acestuia. Directoarele sunt împărțite în două categorii - cele cu posibilitatea de a edita informații de către utilizator (Directoare personale) și cele care permit doar vizualizarea informațiilor (Directoare generale):
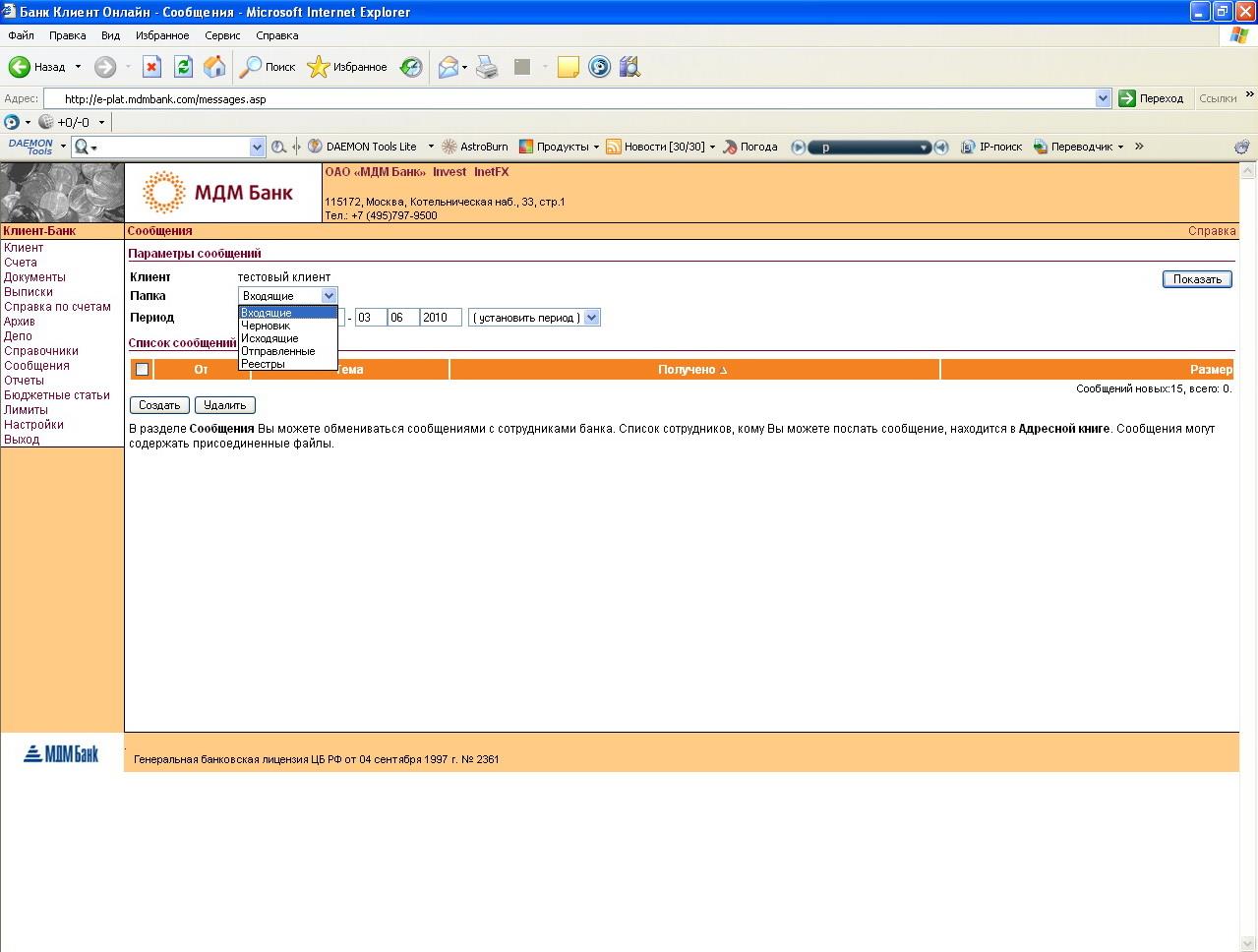
14 Mesaje Sistemul acceptă schimbul de mesaje text cu atașamente între utilizatorii sistemului și angajații băncii. Pagina „Mesaje” conține informații despre mesaje și permite utilizatorului să lucreze cu acestea: Toate mesajele sunt împărțite în dosare: Inbox - mesaje primite de la bancă. Ciornă - mesaje pregătite pentru trimitere, dar nu trimise băncii. Ieșire - mesaje trimise băncii de către utilizatorul sistemului, dar nu trimise de sistem. Sent - mesaje trimise de sistem către bancă. Pentru a vizualiza un mesaj, trebuie mai întâi să selectați folderul dorit, apoi să faceți clic stânga pe destinatarul (câmpul Către) al mesajului solicitat din lista de mesaje generată. Pentru a crea un mesaj nou, faceți clic pe butonul Creare.
15 15 Pentru a șterge un mesaj existent, trebuie să îl selectați (bifați caseta din stânga câmpului Către) și faceți clic pe butonul Ștergere Vizualizarea mesajelor Utilizatorul poate vizualiza mesajul și fișierele atașate acestuia și poate efectua următoarele acțiuni : Răspuns - pentru a răspunde expeditorului acestui mesaj Redirecționare - pentru a redirecționa mesajul către alt destinatar Șterge - pentru a șterge acest mesaj Crearea unui mesaj Trebuie completate următoarele câmpuri: Către - destinatarul (destinatarul) mesajului. Pentru a utiliza agenda, trebuie să faceți clic pe butonul Adrese. Subiect - subiectul mesajului. Textul mesajului - plasat în câmpul situat sub câmpul Subiect. Atașați fișiere - dacă trebuie să atașați fișiere (până la 3) la mesaj, faceți clic pe butonul „Răsfoiește” pentru a selecta un fișier. și faceți clic pe butonul: Trimitere - pentru a trimite mesajul în folderul Căsuță de ieșire.
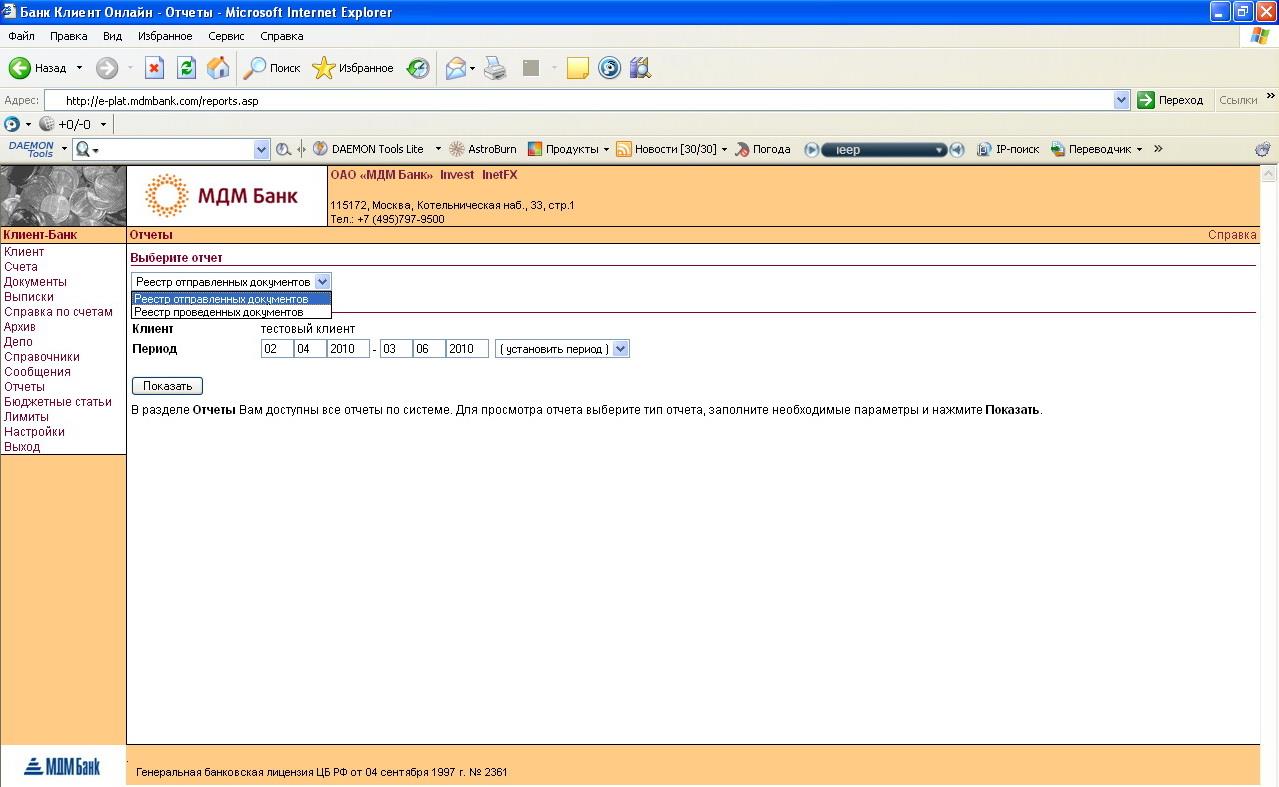
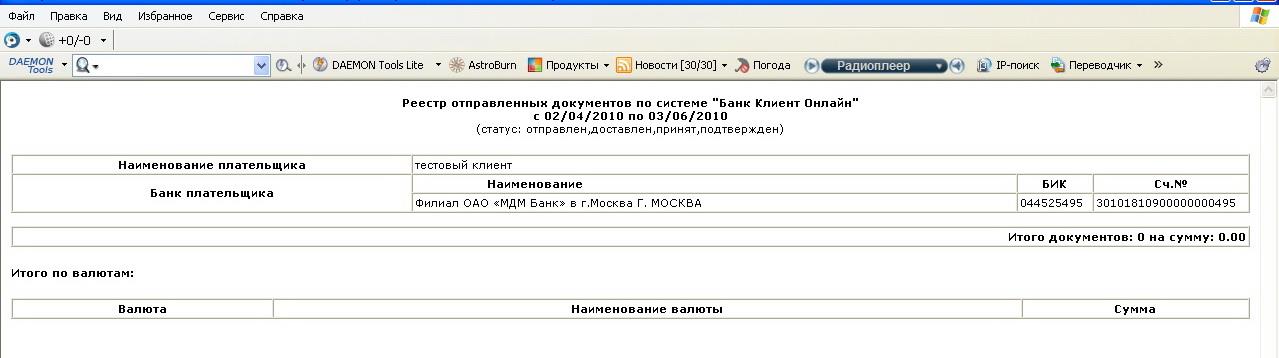
16 16 Salvare - pentru a salva mesajul în dosarul Ciornă (când salvați un mesaj în Ciornă, fișierele atașate nu sunt salvate). Anulare - pentru a anula mesajul fără a-l salva. 2.9 Rapoarte Pagina „Rapoarte” permite utilizatorului să genereze următoarele tipuri de rapoarte pentru o perioadă specificată: Registrul documentelor trimise Registrul documentelor postate Pentru a vizualiza raportul selectat, setați perioada și faceți clic pe butonul Afișare. Raportul selectat se deschide într-o fereastră nouă în formă imprimabilă:
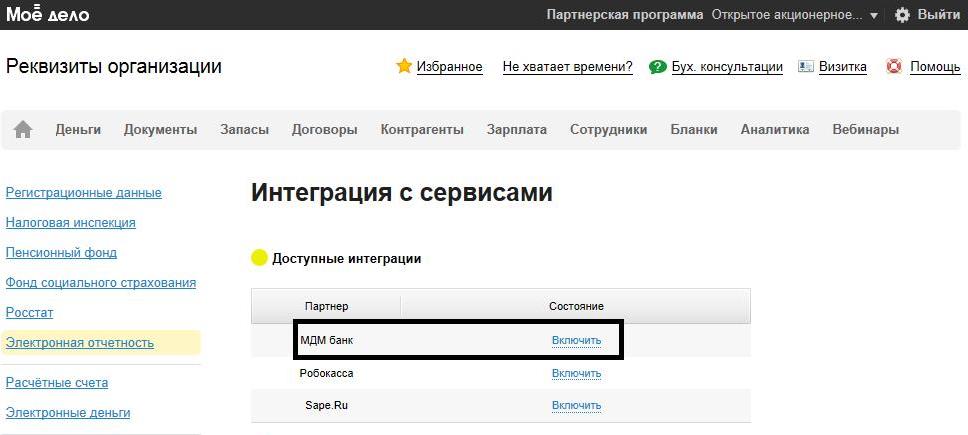
17 2.10. Servicii pentru parteneri 17 Pagina „Servicii pentru parteneri” permite utilizatorilor care lucrează cu serviciul de contabilitate online „Afacerea mea” să conecteze acest serviciu la banca de internet. Sunt disponibile și următoarele opțiuni: modificarea contului conectat la banca de internet, vizualizarea stării curente a conexiunii sau deconectarea serviciului de la banca de internet. Conectarea și utilizarea serviciului „Afacerea mea” vă permite să: reduceți timpul pentru menținerea contabilității și contabilitate fiscală prin afișarea tuturor extraselor bancare în serviciul „Afacerea mea”; evitați posibile erori la efectuarea plăților prin crearea ordinelor de plată în contabilitatea online cu confirmare ulterioară în banca de internet Conectarea serviciului „Afacerea mea” la banca de internet Pentru a conecta serviciul la banca de internet „E-plat” trebuie să: Accesați „secțiunea Servicii parteneri”; Introduceți contul (login) alocat în serviciul „Afacerea mea”; Faceți clic pe butonul „Conectați”; Familiarizați-vă cu conținutul aplicației de conectare, semnați-o (utilizator cu autoritate de semnătură „Manager”) și trimiteți-o Băncii; Du-te la cont personal serviciul „Afacerea mea” (secțiunea „Integrare detalii”) și faceți clic pe butonul „Activare” de lângă linia „MDM Bank”; După conectarea serviciului, starea aplicației din secțiunea „Servicii pentru parteneri” va fi schimbată în „Conectat”.
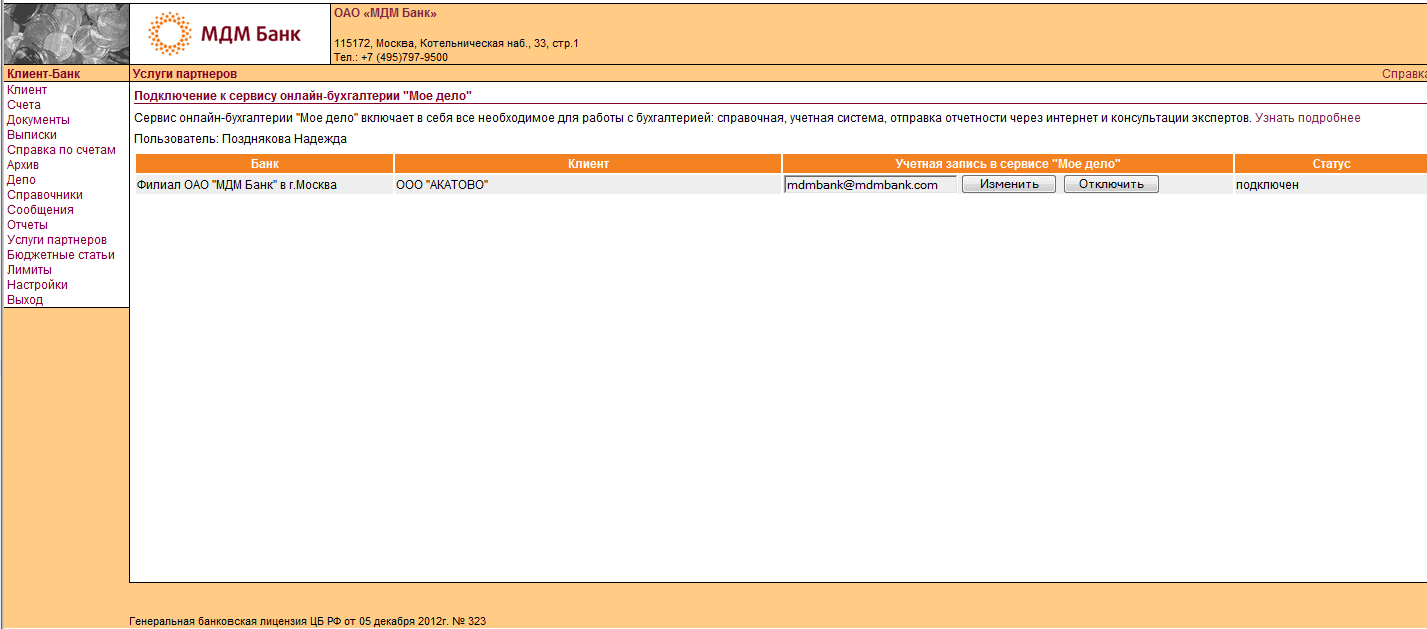
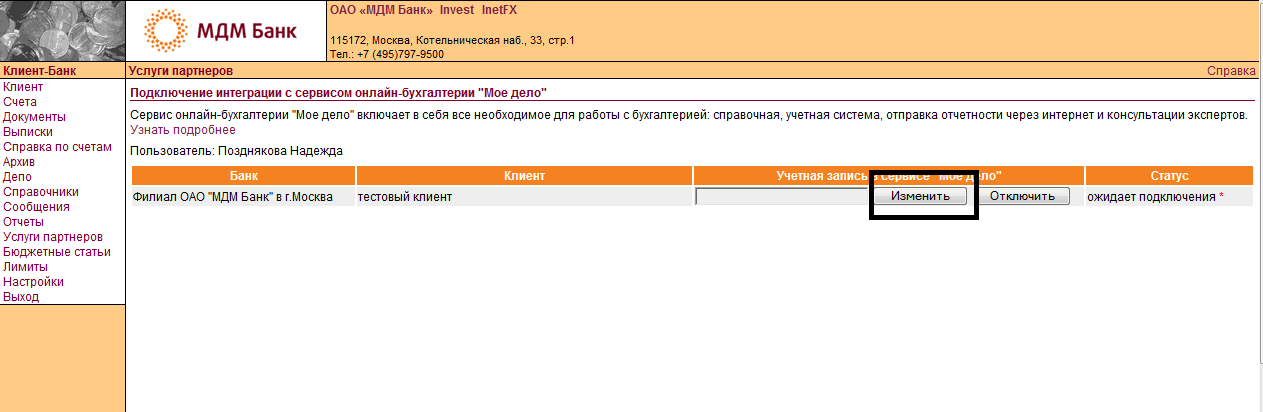
18 18 Dacă ați făcut totul corect, în contul personal „My Business”, elementul „MDM Bank” va merge la secțiunea „Enabled Integrations” Schimbarea contului în serviciul „My Business” Vă puteți schimba contul (autentificare) făcând clic pe „butonul Modificare”: introduceți o nouă autentificare și faceți clic pe butonul „Salvare”. Doar un utilizator cu drepturi de semnătură „Manager” poate semna aplicația. După aceasta, trebuie să vă familiarizați cu conținutul cererii de modificare, să o semnați și să o trimiteți la bancă. Dezactivarea serviciului „Afacerea mea” de la banca de internet Pentru a vă dezactiva contul, faceți clic pe butonul „Dezactivare”:
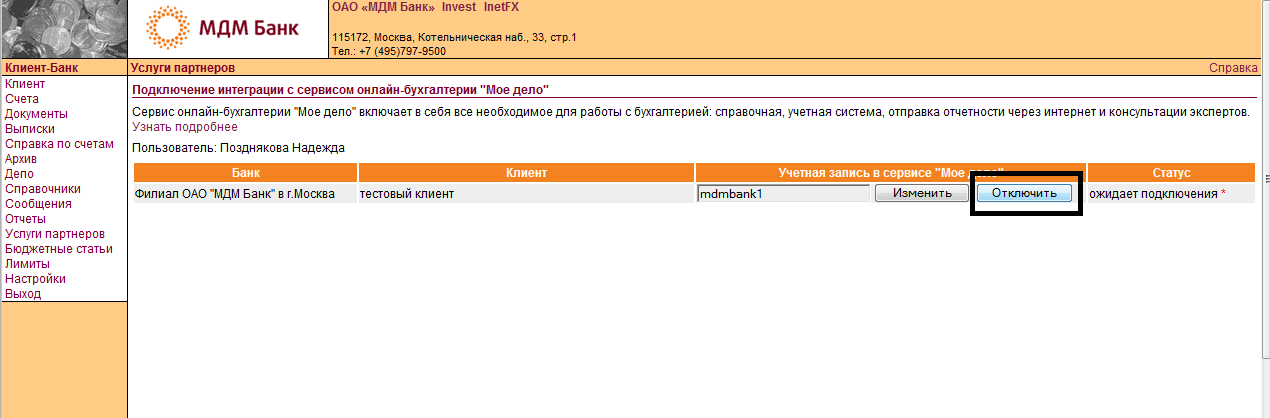
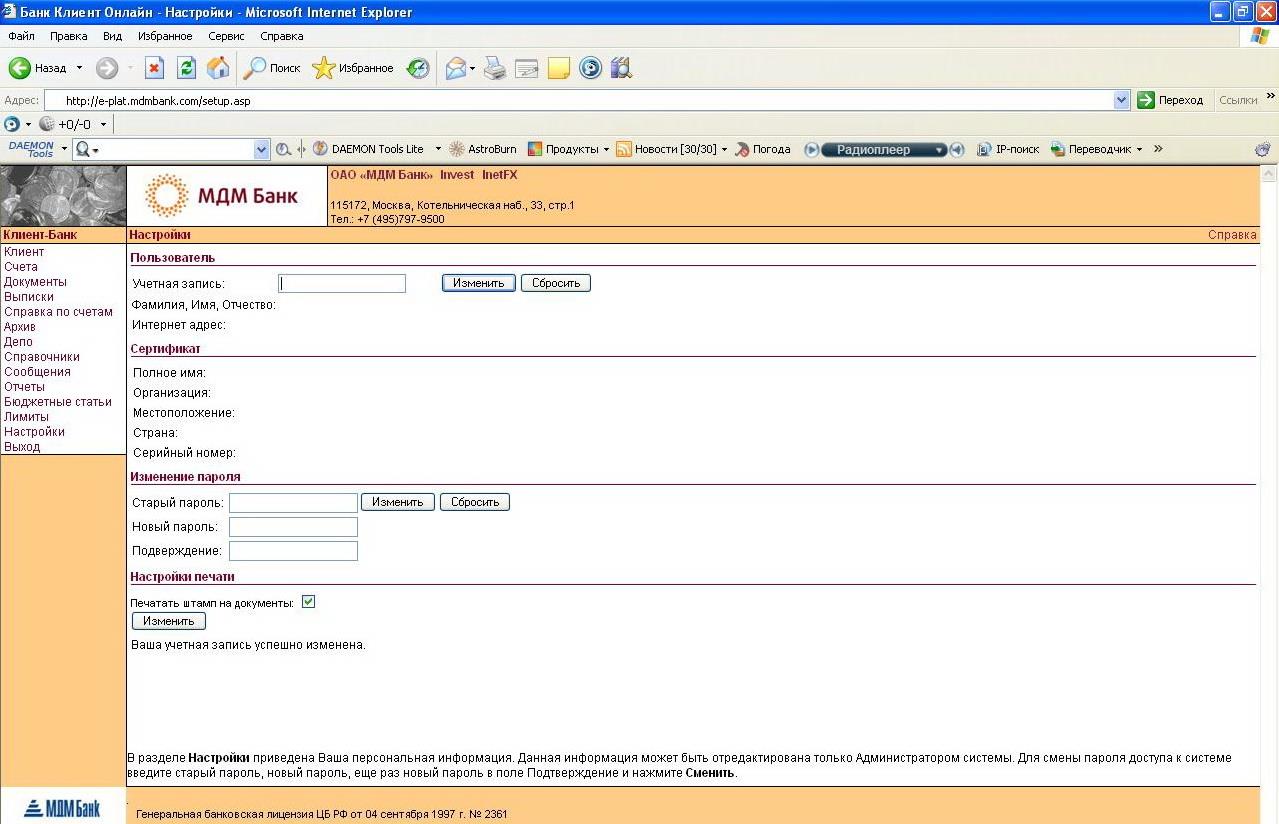
19 19 Citiți conținutul aplicației de conectare, semnați și trimiteți-o Băncii. Doar un utilizator cu drepturi de semnătură „Manager” poate semna aplicația. Starea aplicației dvs. din secțiunea „Servicii pentru parteneri” va fi schimbată în „Dezactivat”. Pagina „Setări” conține informații despre utilizatorul sistemului și vă permite să schimbați parola de acces la sistem. Pentru a schimba parola, trebuie să introduceți parola veche în câmpul Parolă veche, apoi introduceți noua parolă în câmpurile Parolă nouă, Confirmare și faceți clic pe butonul Modificare pentru a salva noua parolă sau butonul Resetare pentru a refuza schimbarea parolei.
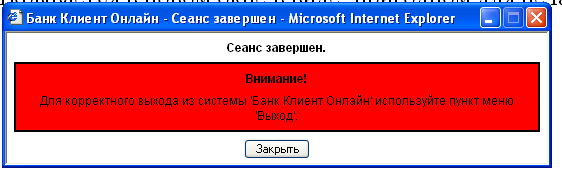
20 3. Ieșirea din sistem 20 Pentru a ieși corect din sistem, ar trebui să utilizați întotdeauna acest buton „Ieșire”, aceasta vă va încheia sesiunea. În caz contrar, va fi afișat un avertisment: Iar data viitoare când vă conectați, va fi afișat un mesaj că sunteți deja autentificat. În acest caz, trebuie să faceți clic pe „Încheierea sesiunii”.
Sistemul „ibank 2” „Centrul de control financiar offline” Gestionarea contului clienti corporativi Versiunea 2.0.14 Cuprins Scopul serviciului „Centrul de control financiar offline”................................ 2 Înregistrare
Sistemul „ZapSib inet” Instrucțiuni pentru clienți cu privire la lucrul în sistem Ediția 1 CUPRINS INTRODUCERE... 3 LISTA DE TERMENI... 3 1. DESCRIEREA SISTEMULUI... 4 1.1. CERINȚE PENTRU STAȚIA DE LUCRU A UTILIZATORULUI CLIENT
Business.Online Sistem de la distanță servicii bancare Pentru persoane juridice START Business.Sistem de servicii la distanță online utilizat de UniCredit Group în toate țările din Central
Sistemul „ibank 2” pentru clienți persoane juridice Ghid rapid Versiunea 2.0.12 Cuprins Înregistrarea unui client persoană juridică...................... 2 Lucrări curente... .. ...................................
Sistem „ibank 2” AWS „PC-Banking pentru clienți corporativi” Manual de utilizare Versiunea 2.0.14 Cuprins Prefață........................... ........... 4 1 Informații generale despre sistemul ibank 2
Sistem „ibank 2” pentru clienți corporativi Manual de utilizare Versiunea 2.0.23 Cuprins Prefață.................................. ................. ....... 4 1 Informații generale despre sistemul „ibank 2” 5 Scop și
Sistem „ibank 2” PC-Banking pentru clienți corporativi Manual de utilizare Versiunea 2.0.23 Cuprins Prefață.............................. .... .......... 2 1 Informații generale despre sistemul „ibank 2” 3 Scop
Internet Banking pentru clienți corporativi Manual de utilizare Versiunea 2.0.23 Cuprins Prefață........................................ .............. ..... 3 Informații generale despre sistemul „ibank 2”............. .............
Sistem de control buget personal Manual de utilizare SMP ON BANK Cuprins 1. TERMENI ȘI DEFINIȚII... 5 2. DESPRE SISTEMUL SMP ON-BANK... 6 2.1 CERINȚE PENTRU CALCULATORUL UTILIZATORULUI... 6 2.2 VERSIUNEA DEMO...
Sistem managementul documentelor electronice CUPRINS MANUAL DE UTILIZARE 1. INTRODUCEREA SISTEMULUI DE MANAGEMENT DOCUMENTE CU O PAROLĂ PERSONALĂ... 3 2. LUCRAREA UTILIZATORULUI ÎN SISTEMUL ELECTRONIC DE MANAGEMENT DOCUMENTE...
Instrucțiuni de utilizare pentru lucrul cu serviciul „Mobile Client-Bank” (pentru dispozitive cu sistem de operare Android) 2012 1 Cuprins 1. Cerințe pentru un dispozitiv mobil....3 2. Instalarea sistemului „Mobile”
Sistem INSTRUCȚIUNI „DELO” Înregistrarea documentelor Pentru a înregistra un document în sistem, trebuie să faceți clic pe butonul „Înregistrare” din fereastra principală a programului (Fig. 1). Figura 1 Fereastra principală
Sistem „PSB On-Line” Manual de utilizare Cartea 2. Procedura de lucru cu certificatul. Moscova, 2013 Cuprins 1 INTRODUCERE... 4 1.1 PUBLICUL ȚINTĂ... 4 1.2 SCOPUL DOCUMENTULUI... 4 1.3 LISTA OPERAȚIONALE
Ghidul utilizatorului SEB Telebanka 2.0 1 ianuarie 2014 INTRODUCERE... 3 Prezentare generală... 3 Cerințe computer... 3 Kit de instalare... 3 LUCRU CU SEB TELEBANK... 4 Ecranul de start Telebanka... 4
Nou în sistemul „BUSINESS” versiunea 14.2.0 comparativ cu versiunea 13.2.0 Versiunea 14.2.0 Ediția 34 Moscow EOS Soft LLC 2014 Cuprins i CUPRINS 1. „MODUL DE INTEGRARE CU RECEPȚIE INTERNET” 1 1.1. Repetiţie
I. Introducere Link-ul pentru introducerea Contului dumneavoastră Personal se află în partea dreaptă sus a oricărei pagini a site-ului www.tricolor.tv. Pentru a afișa corect informațiile, vă recomandăm să utilizați browserul Internet Explorer. După ce v-ați conectat la Contul dvs. personal, în partea de sus a ecranului veți vedea meniul principal, care conține link-uri către secțiuni din Contul dvs. personal. 1. Cum să obțineți o parolă. Parola pentru a vă introduce Contul personal este trimisă ca mesaj SMS în 20 de minute de la finalizarea înregistrării ca abonat la telefonul mobil specificat în datele de înregistrare. În viitor, veți putea primi o parolă făcând clic pe linkul „Obțineți parola” de pe pagina de pornire a Contului dvs. personal. Parola vă poate fi trimisă în următoarele moduri: 1. la televizor într-un mesaj TV Mail; 2. sub forma unui mesaj SMS la numărul pe care l-ați specificat în timpul înregistrării telefon mobil; 3. sub forma unui mesaj de e-mail la adresa de e-mail pe care ați specificat-o în timpul înregistrării. Pentru a obține o parolă: Accesați pagina de pornire folosind link-ul: https://lk.tricolor.tv/trcustomer. Faceți clic pe linkul „Obțineți parola” situat în partea dreaptă, sub titlul „Conectați-vă la contul personal”. În pagina pentru obținerea unei parole, introduceți un număr de identificare din 12 sau 14 cifre („Cum găsesc un ID?”) sau un număr de acord de abonat (constă din 12 cifre), bifați caseta de lângă metoda de care aveți nevoie pentru a primi o parolă și faceți clic pe butonul „Obțineți parola”. ATENŢIE! Dacă alegeți să primiți parola la receptorul TV, asigurați-vă că echipamentul de recepție este pornit și are suficientă memorie liberă pentru a descărca mesajul. Pentru a șterge memoria echipamentului receptor, puteți șterge unul sau mai multe mesaje TV Mail primite anterior. Parola este trimisă de cel mult 3 ori pe zi. Timpul de primire a parolei într-un mesaj SMS, prin e-mail și la televizor într-un mesaj TV Mail va fi de 20 de minute. Dacă parola nu este primită în timpul specificat, trebuie să verificați corectitudinea datelor dvs.: 1. Număr de identificare sau numărul de acord de abonat; 2. numere de telefon mobil sau e-mail specificate în contractul de abonament. Dacă vă schimbați numărul de telefon mobil sau adresa de e-mail pentru a primi în viitor o parolă pentru contul personal, trebuie să înlocuiți datele cu informații actuale în Sistemul de înregistrare a abonaților Tricolor TV. După modificarea datelor, solicitați din nou parola într-un mod convenabil pentru dvs. Informații detaliate informații despre modificarea datelor specificate în contract se găsesc pe site-ul help.tricolor.tv în secțiunea „Ajutor” „Înregistrarea abonatului și modificarea datelor de înregistrare”. 2. Cum să vă conectați la contul personal. 1) Accesați pagina de start folosind link-ul: https://lk.tricolor.tv/trcustomer. 2) Introduceți numărul ID din 12 sau 14 cifre („Cum să găsiți ID”) sau numărul de abonament (constă din 12 cifre) și parola și faceți clic pe „OK”. 3) Dacă ați uitat parola, repetați pașii descriși în secțiunea „Primirea parolei” și primiți o nouă parolă. ATENŢIE! Când vă înregistrați ca abonat Tricolor TV, vi se va trimite automat un mesaj SMS care conține parola inițială pentru Contul dvs. personal. Pentru a vă conecta pentru prima dată la contul personal, vi se va cere să vă schimbați parola inițială. ÎN
E-plat- Internet banking.
Un sistem bancar la distanță modern, convenabil, sigur și funcțional pentru gestionarea conturilor persoanelor juridice și antreprenori individuali prin Internet.
Posibilități de internet banking „E-plat”:
- Deservirea conturilor în ruble și în valută.
- Ordine de plată.
- Import/export de documente.
- Tranzacții valutare și documente de control valutar.
- Proiecte salariale.
- Conectarea serviciilor de securitate suplimentare:
- Verificarea adresei IP a computerului dvs. atunci când vă conectați la banca de internet E-plat.
- Directoare.
- Schimbați mesaje cu banca.
- Centrul de decontare corporativ al clientului.
Banca de internet „E-plat”:
- Economisirea de timp și resurse
- Tranzacțiile în cont se efectuează de la sediul companiei clientului, fără a vizita banca.
- Nu există taxă de serviciu.
- Tarifele pentru tranzacțiile individuale sunt mai mici decât atunci când contactați o sucursală.
- Conștientizare și control complet
- Conștientizarea traficului operațional numerar pe conturile clientului;
- Primirea promptă a informațiilor de la bancă cu privire la orice modificare a serviciului, probleme de tarif și cerințele băncii pentru documente.
- Comoditate
- Completați rapid documentele datorită șabloanelor simple și a unei interfețe de program ușor de utilizat.
- Sistem flexibil de import documente din programe de contabilitate: 1C, SAP; Naviga.
- Gamă largă de cărți de referință.
- Abilitatea de a lucra de oriunde în lume de pe orice computer.
- Siguranţă
- Reducerea riscului de pierdere a informațiilor privind tranzacțiile efectuate: toate datele sunt stocate pe serverul băncii.
- Banca de internet „E-plat” este protejată de protocoale speciale de conexiune securizată SSL (Secure Sockets Layer) și TLS, completate de standardele criptografice rusești, care vă permit să stabiliți o conexiune fiabilă și sigură între computerul dvs. și bancă și exclude posibilitatea interceptarea informațiilor.
- Când lucrați cu E-plat Internet banking, este utilizat un token USB
- Controlabilitate
- Setările individuale oferă posibilitatea de a distribui drepturi de a primi informații de la bancă și de a efectua tranzacții în cont între diferite categorii de angajați ai companiei.
Pentru a lucra în banca de internet E-plat, aveți nevoie de:
- Cont curent deschis la OJSC MDM Bank.
- Computer personal sau laptop cu instalat sistem de operare MS Windows 98, , , Windows 2003, Vista, , .
- Versiunile de browser Internet Explorer 7.0, 8.0, 9.0, 10.0, 11.0 cu putere de criptare de 128 de biți.
Integrarea a ajutat la extinderea capacităților bancare și contabile pentru antreprenori. Noul serviciu îi ajută pe clienții MDM Bank care folosesc banca E-plat Internet și sistemul de contabilitate My Business Internet să faciliteze procedurile de contabilitate și de plată a impozitelor prin automatizarea unui număr de operațiuni.
Captură de ecran a ferestrei serviciului de contabilitate online „Afacerea mea”, 2014
Utilizarea noului serviciu va ajuta la reducerea timpului necesar pentru reflectarea tranzacțiilor bancare în contabilitate și contabilitate fiscală, la evitarea posibilelor erori la procesarea plăților fiscale și la controlul afacerii dvs. de oriunde în lume.
Pentru a profita de noile oportunități, trebuie să vă conectați contul bancar la contabilitatea online din banca E-plat Internet, precum și în contul personal al serviciului My Business.
Extrasele bancare sunt încărcate automat în serviciul „Afacerea mea”, sistemul distribuie în mod independent fondurile în funcție de elementele de cheltuieli și venituri și calculează sumele impozitelor și contribuțiilor. Introducerea ordinelor de plată în contabilitatea online a fost simplificată.
I. Internet banking pentru clienții care primesc servicii de decontare în numerar (CSR) 1
1.Conectarea băncii de internet „E-plat” și eliberarea cheilor de semnătură electronică în Contul de gestiune a certificatelor pentru clienții aflați în casă de marcat/clienții în casă de marcat împreună cu proiectul salarial (SPP) 1
2. Reemiterea cheii de semnătură electronică în contul de gestionare a certificatelor 16
3. Conectați-vă la banca de internet „E-plat” 19
4. Meniul principal al Internet banking „E-plat” și funcțiile principale 19
4.3.1 Acțiuni asupra documentelor 23
4.3.2.Secțiunea „Document nou” 23
4.3.3.Secțiunea „Semnătura documentului” 25
4.3.4.Secțiunea „Export de documente/declarații” 26
4.3.5.Lucrul cu documentele de control valutar 26
4.6.1.Vizualizarea mesajelor 34
4.6.2.Crearea unui mesaj 34
4.8.1.Conectarea serviciului „Afacerea mea” la banca de internet „E-plat”. 37
4.8.2.Schimbarea unui cont în serviciul „Afacerea mea”. 38
4.8.3 Deconectarea serviciului „My Business” de la banca Internet „E-plat”. 38
4.9.1 Conectarea „1C: Enterprise la E-plat Internet Banking”. 38
4.9.2 Dezactivarea „1C: Enterprise” de la Internet banking E-plat" 42
4.9.3 Utilizarea „1C: Enterprise” pe partea programului „1C”. 43
Pentru a trimite în continuare documentele de plată spre executare către Bănci, acestea trebuie să fie confirmate (semnate) în Internet Bank cu o semnătură/semnături electronice ale persoanelor autorizate ale organizației dumneavoastră. 44
Primirea stării documentelor de plată trimise de la Internet Banking 44
Solicitarea unei extrase de cont de Internet Banking 46
5.Setări 47
6. Ieșiți din Internet banking „E-plat” 48
Anexa 1.
Structura fișierului dbf directorul angajaților pentru export 50
Anexa 2.
Structura fișierului dbf din registrul de înscriere pentru import 52
I. Internet banking pentru clienții care primesc servicii de decontare în numerar (CSR)
P conectarea la banca de internet „E-plat” și eliberarea cheilor de semnătură electronică în contul de gestionare a certificatelorpentru clienti cu servicii de casa de marcat / clienti cu servicii de casa de marcat impreuna cu un proiect salarial (SPP) 1
Înregistrarea în Cabinetul de management al certificatelor
Pentru a lucra cu contul de gestionare a certificatelor, trebuie să utilizați MS Internet Explorer v.7.0 și o versiune ulterioară. Pentru a verifica versiunea instalată în browser, apăsați combinația de taste Alt-X și selectați elementul de meniu „Despre”.
Procedură: Dupa incheierea Acordului privind schimbul electronic de documente prin sistemul bancar la distanta, Banca va trimite un mesaj SMS la numarul dumneavoastra de telefon mobil cu informatii despre posibilitatea inregistrarii in Contul de Administrare a Certificatelor si un link catre pagina. Pentru a vă înregistra în contul de management al certificatelor, accesați pagina https://cabinet.mdmbank.ruși urmați linkul " Înregistrare"(Fig.1)
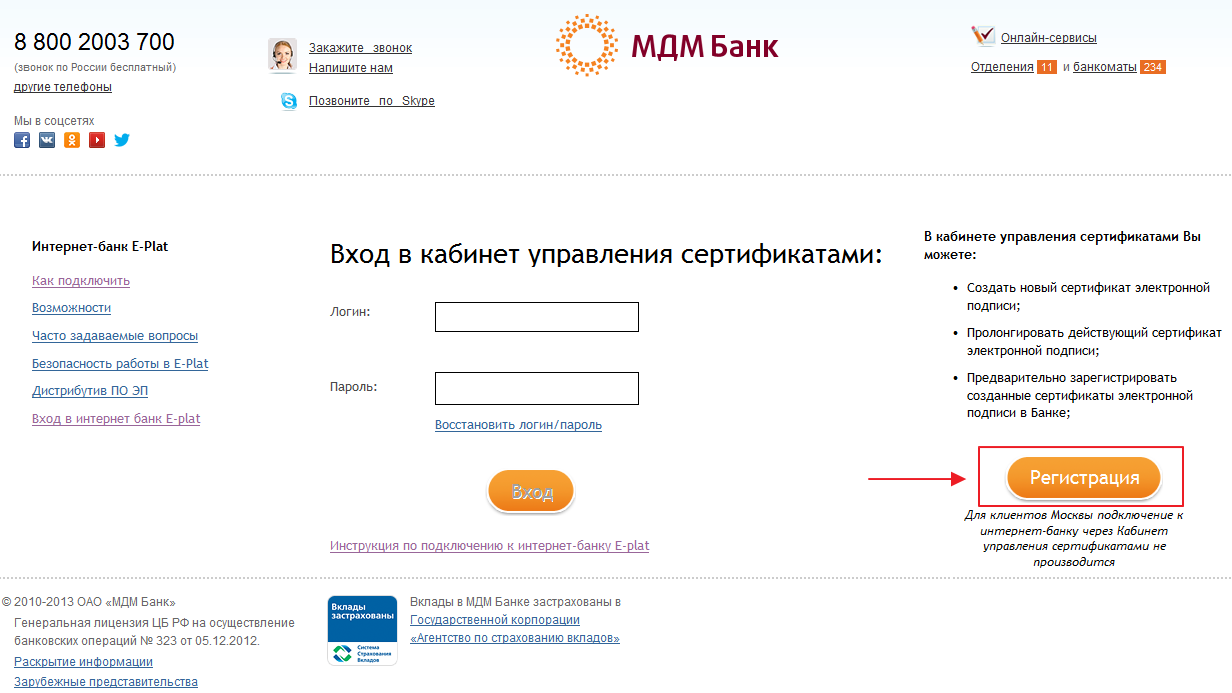
Fig.1 Înregistrare
Pe noua pagină care se deschide " Acreditările tale„Completați câmpurile necesare (Fig. 2) și faceți clic pe „ Următorul" Vă rugăm să rețineți că în câmpul „Telefon” trebuie să introduceți numai ultimele 4 cifre ale numărului dvs. de telefon mobil:
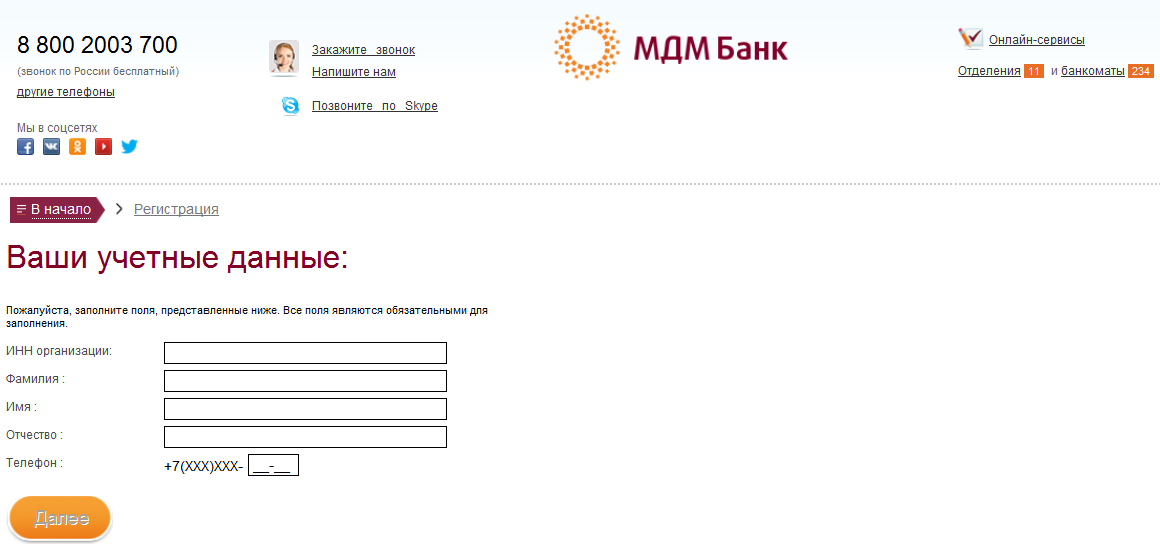
Fig.2 Introducerea acreditărilor
Pe pagina care se deschide " Conectați-vă la contul de gestionare a certificatelor folosind o parolă temporară„Introduceți codul trimis ca mesaj SMS la numărul de telefon mobil specificat în timpul înregistrării (Fig. 3) și faceți clic pe butonul „ Următorul».
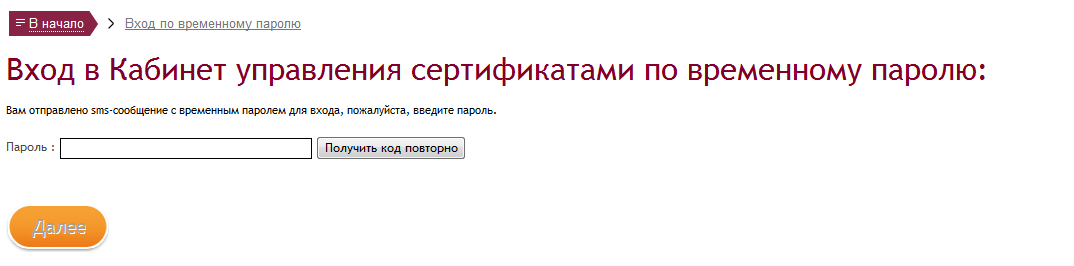
Fig.3 Conectați-vă folosind o parolă temporară la contul dumneavoastră personal.
Vi se va solicita să schimbați parola temporară cu una permanentă.
Dacă ați folosit deja banca E-plat Internet înainte, puteți lăsa parola curentă. Aceeași parolă va fi utilizată pentru a vă conecta la contul de gestionare a certificatelor.
Fiţi atenți! Login-ul care ți-a fost atribuit și parola pe care ai setat-o vor fi utilizate în continuare atât pentru lucrul în contul de gestionare a certificatelor, cât și la autentificarea la Internet Banking " E-
plat».
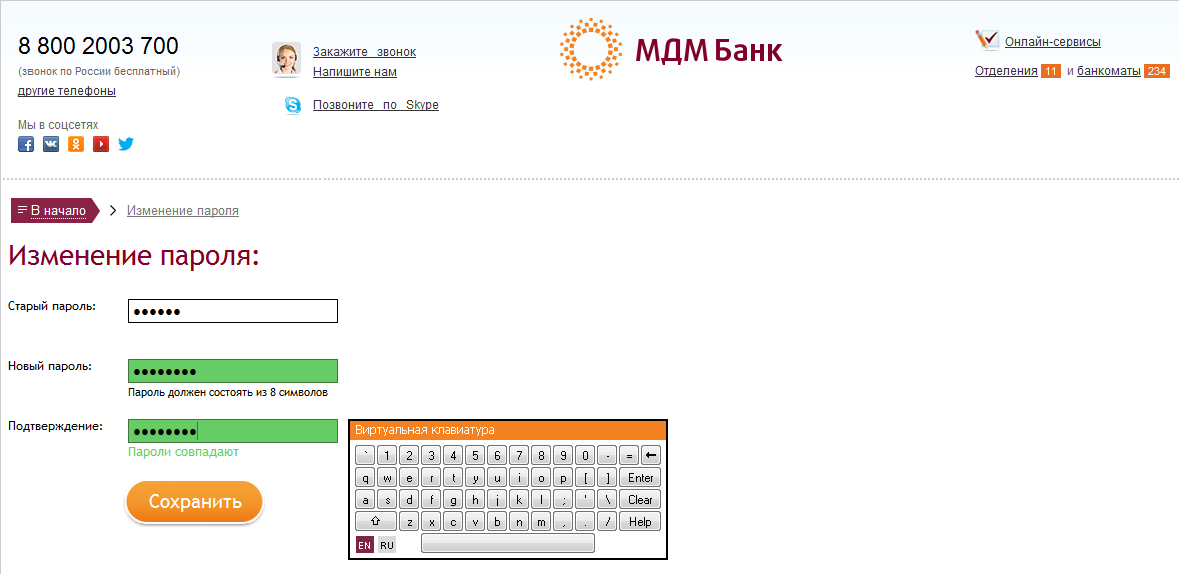
Fig.4 Schimbarea parolei.
După ce ați introdus parola, faceți clic pe „Salvați”.
După salvarea parolei, vi se va cere să verificați și să confirmați corectitudinea acreditărilor (Fig. 5). Dacă nu există date în câmpul „E-mail”, acest câmp trebuie completat.
Dacă vă conectați pentru prima dată la banca de internet E-plat, atunci în această etapă va fi generată și atribuită o autentificare pentru lucrările ulterioare în sistem.
Asigurați-vă că vă amintiți autentificarea și parola.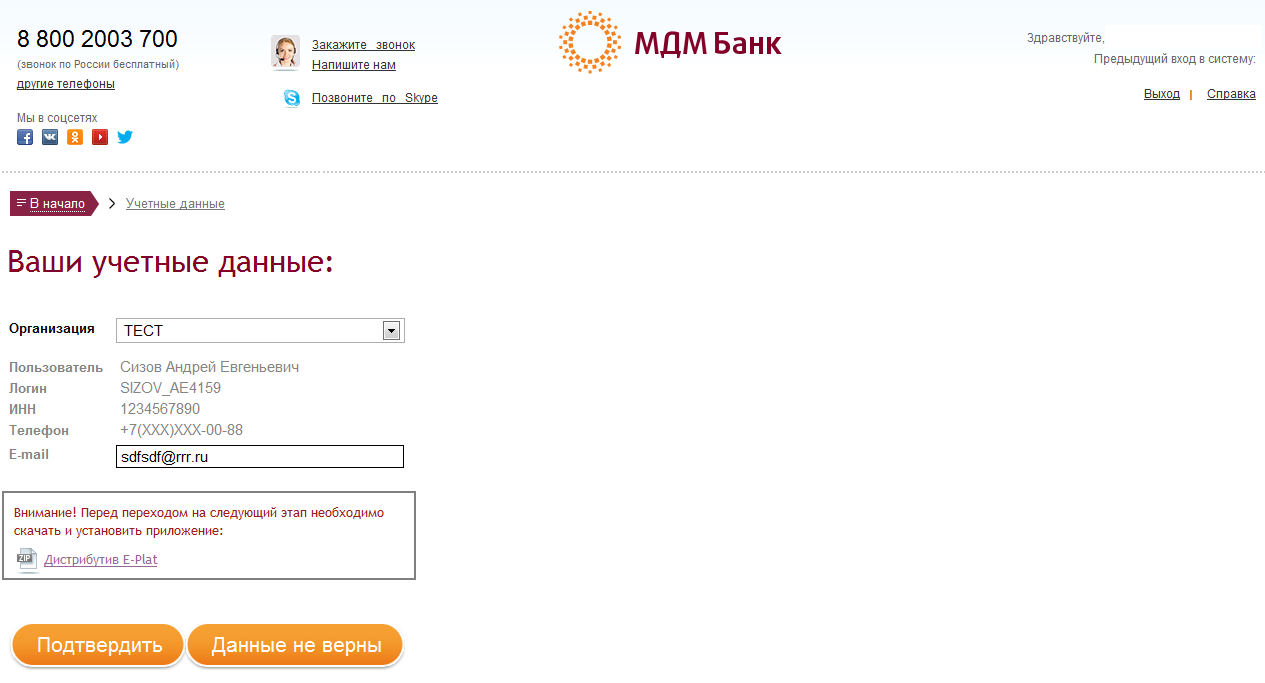
Fig 5. Confirmarea acreditărilor.
Instalarea suplimentară software(pentru utilizatorii care nu s-au conectat anterior la Internet BankingE - plat )
După verificarea acreditărilor, trebuie să instalați software suplimentar pe computer. Descărcați și rulați fișierul de instalare DistributieE- platEP(Fig.5). În timpul instalării acestui fișier, selectați limba de instalare „rusă”, apoi va trebui să efectuați următorii pași: în fereastra care se deschide, faceți clic pe butonul „ Următorul", în fereastra următoare faceți clic și pe " Următorul", în fereastra următoare, dacă utilizați un token USB, bifați caseta „Instalare drivere RuToken” și faceți clic pe butonul „ Următorul" După finalizarea instalării, faceți clic pe butonul Complet" După aceasta, pe desktop-ul computerului va apărea un mesaj. « Inter- PRO(MDM)„- un program pentru stabilirea unei conexiuni securizate cu o bancă, o comandă rapidă „Rutoken Control Panel” și o comandă rapidă „Login to E-plat MDM Bank”.
După instalarea software-ului și confirmarea acreditărilor, pe aceeași pagină, faceți clic pe „ Confirma„(Fig.5). Se va deschide o pagină pentru lucrul cu certificate, în care puteți crea o solicitare pentru un nou certificat (Fig. 6.1 7.1., dacă vă conectați pentru prima dată la banca de internet E-plat, Fig. 6.2 7.2., dacă sunteți un client existent și au lucrat anterior în Internet banking „E-plat”).
Lucrul cu medii amovibile în Internet banking "E- plat»
Token USB. Mediu de stocare USB securizat pentru cheile de semnătură electronică (ES).
Media neprotejate (media flash).
Cheile ES sunt generate și stocate direct în interiorul dispozitivului, adică este imposibil din punct de vedere fizic să copiați o cheie ES de pe un token USB și să o trimiteți prin e-mail sau salvați pe alt mediu;
Cheile digitale sunt protejate împotriva utilizării neautorizate chiar dacă dispozitivul cade în mâinile unui atacator, deoarece proprietarul jetonului USB controlează execuția tuturor operațiunilor prin introducerea unui cod PIN special, pe care îl poate seta independent în conformitate cu instrucțiunile de mai jos. ;
Utilizarea unui token USB facilitează și mai rapidă conectarea la banca de internet E-plat.
Lucrând cu un token USB, obțineți o protecție eficientă a fondurilor dvs. din conturile dvs.
Vă rugăm să rețineți:
Același token USB nu poate fi folosit de mai mulți angajați ai unei organizații pentru a lucra în banca Internet E-plat;
Același token USB nu poate fi folosit pentru a lucra în banca de internet E-plat cu mai multe organizații;
Solicitare de eliberare a unui certificat (cu stocarea cheilor)
După ce vă mutați la o pagină nouă, vi se poate solicita să instalați modulul software suplimentar „Active X”. Pentru a confirma instalarea, faceți clic pe „Instalare” (Fig. 6.).
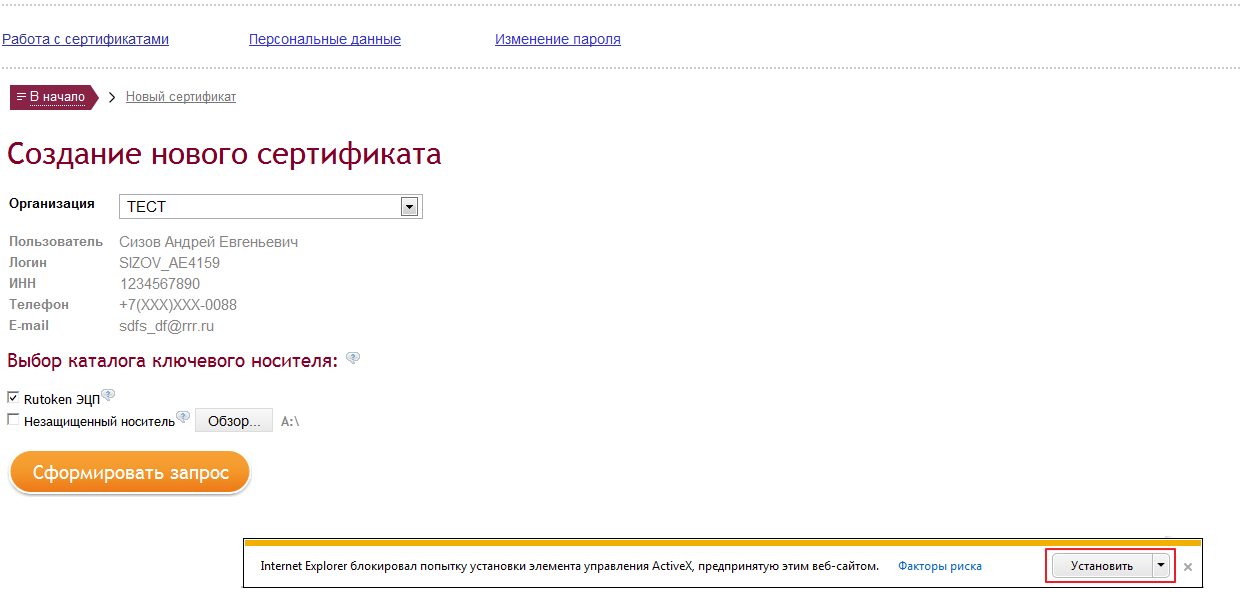
Fig.6. Instalarea modulului software X activ
Apoi, trebuie să creați o solicitare pentru a genera un certificat. Dacă conectați banca de internet E-plat pentru prima dată, veți vedea o fereastră pentru a crea un nou certificat (Fig. 7.1.).
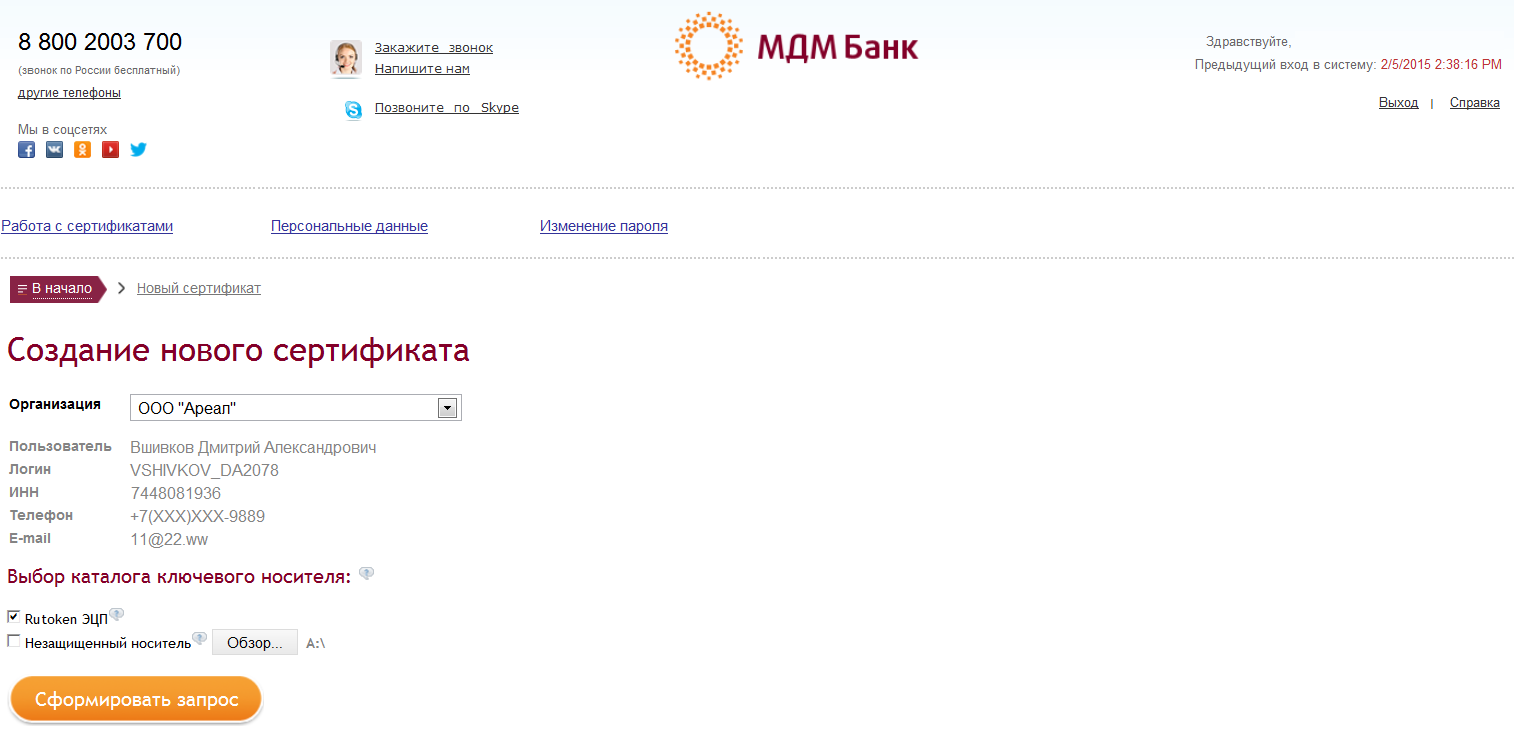
Fig.7.1. Creați un nou certificat.
Dacă ați mai folosit banca E-plat Internet, veți vedea fereastra „Certificate de utilizator” (Fig. 7.2). Pentru a genera o cerere de certificat, trebuie să faceți clic pe butonul „Creați un nou certificat”, veți vedea o fereastră pentru crearea unui nou certificat (Fig. 7.1.) 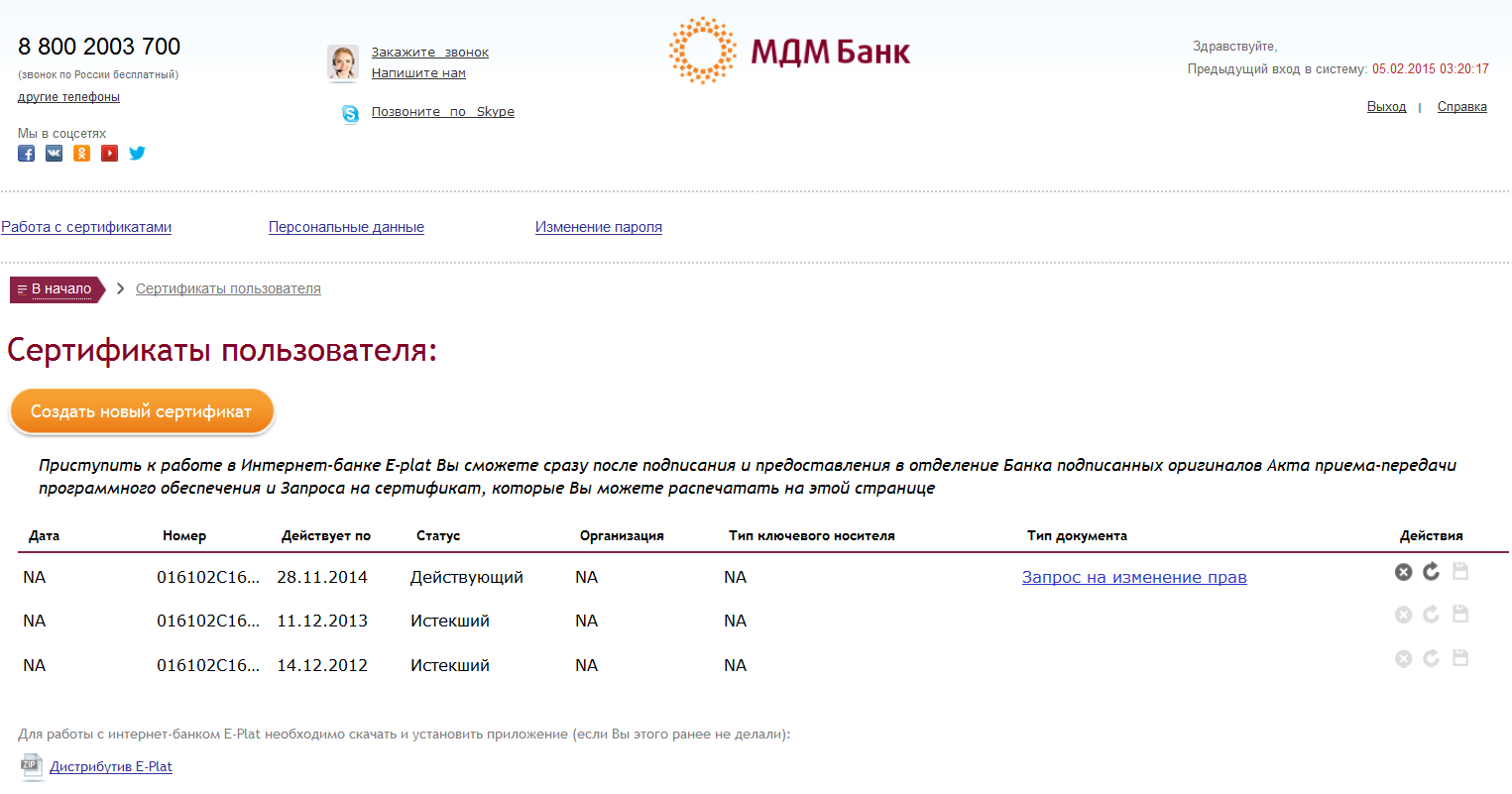
Fig.7.2. Certificate de utilizator.
Apoi, trebuie să selectați mediul de stocare a cheii pentru semnătura electronică (în continuare - ES) selectând valoarea corespunzătoare în meniu „Selectarea unui director media cheie”(Fig. 7.1.) :
USB-jeton. Când utilizați un token USB, trebuie mai întâi să îl conectați la computer. După ce selectați un token USB ca mijloc de stocare a cheii digitale, faceți clic pe „ Creați o cerere" - mesajul „Introduceți parola simbolului” va apărea pe ecran. Introduceți următoarea parolă - 12345678 (PIN implicit al simbolului USB) și faceți clic pe butonul „ok”. Pe ecran va apărea un mesaj care indică faptul că cererea este în curs de procesare. Pentru a genera o tastă, apăsați aleatoriu orice tastă de la tastatură sau mutați mouse-ul în orice direcție;
Media neprotejate. Dacă selectați un mediu neprotejat (media flash) ca mijloc de stocare a cheii ES, va trebui să specificați suplimentar calea către acest mediu neprotejat. După ce ați selectat calea către media cheie, faceți clic pe butonul „Creează o cerere”- pe ecran va fi afișat un mesaj care indică faptul că cererea este în curs de procesare. Pentru a genera o tastă, apăsați aleatoriu orice tastă de la tastatură sau mutați mouse-ul în orice direcție;
În niciun caz nu trebuie să includeți hard diskul computerului în calea către directorul media cheie, de exemplu, „Desktop” sau „Documentele mele”. Pentru securitatea și comoditatea de a lucra în Internet banking "E - plat » certificatul cheii de semnare trebuie să fie salvat pe un suport de stocare amovibil ( USB -token, în cazuri extreme - un hard disk amovibil, o unitate flash etc.)
Odată ce cererea de certificat este generată, veți fi direcționat automat la pagina pentru lucrul cu certificate (Fig. 8.1, 8.2). Tabelul va indica starea cererii corespunzătoare - „ Creat».
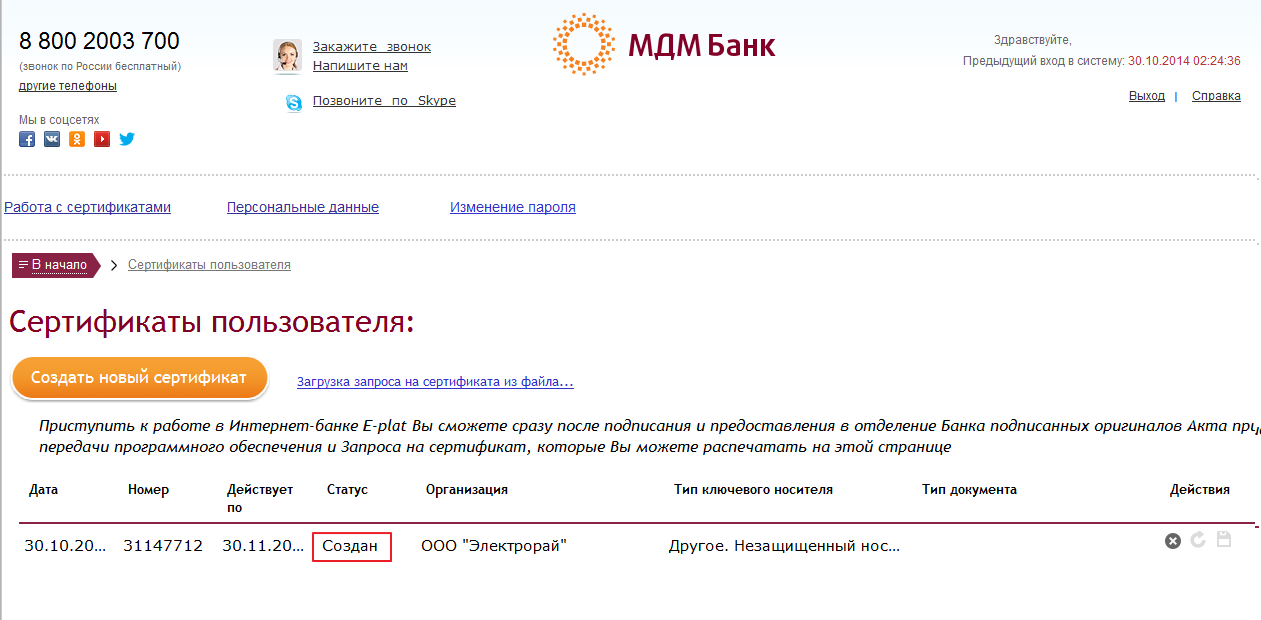
Fig.8.1. Starea solicitării este „Creată”.
Dacă ați mai folosit banca de internet E-plat, veți vedea toate certificatele emise anterior și noua solicitare pe care ați creat-o (Fig. 8.2.) 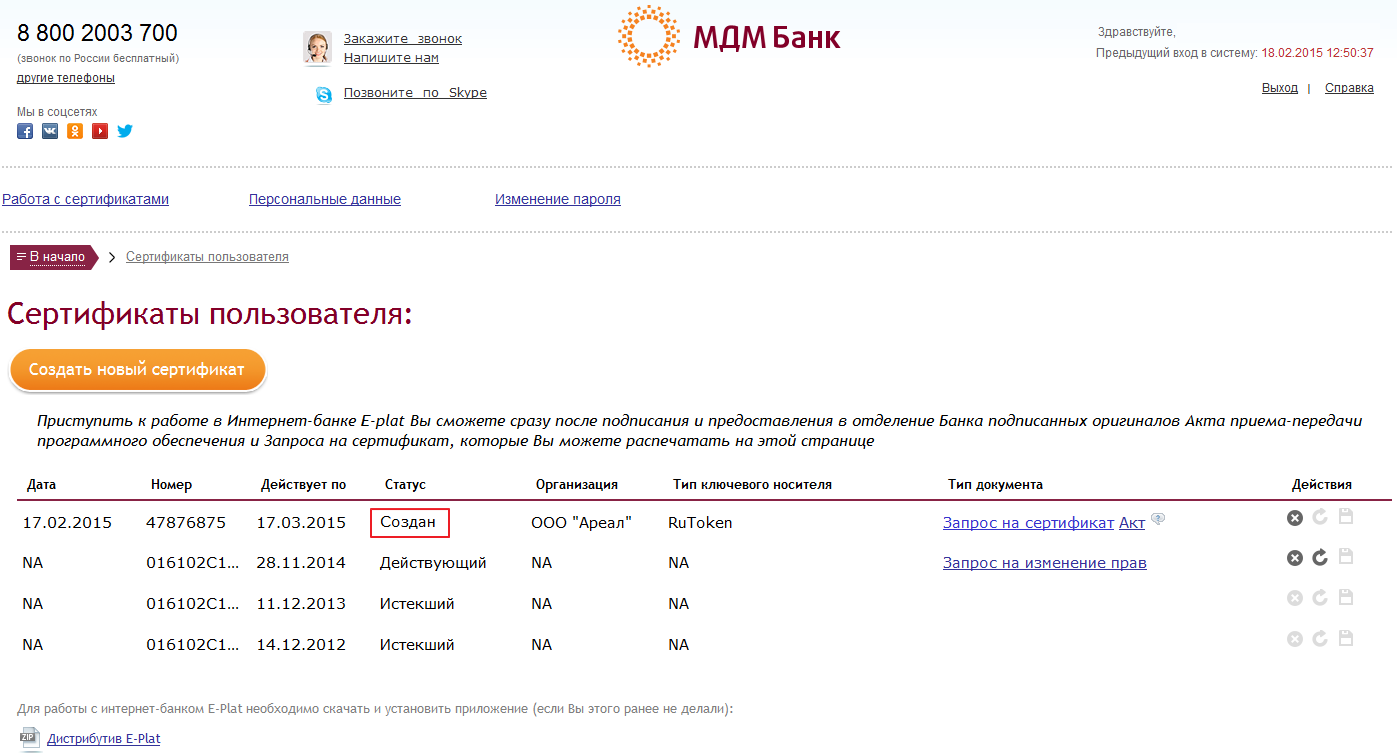
Fig.8.2. Starea solicitării este „Creată”.
Semnarea documentelor si transmiterea acestora la Banca
După ce Banca primește o solicitare pentru un certificat, statutul certificatului din Tabel se va schimba automat în starea „ În procesare" Pentru a verifica schimbarea stării, trebuie să reîmprospătați (tasta F5) pagina după 5 minute. După aceasta, documentele vor deveni disponibile în coloana din dreapta tabelului « Cerere de certificat » Şi « Act » (Fig.9). În continuare aveți nevoie de:
Imprimați certificatul de transfer și acceptare software in 2 exemplare:
Imprimați cererea de certificat în 2 exemplarepe deținător de certificat .
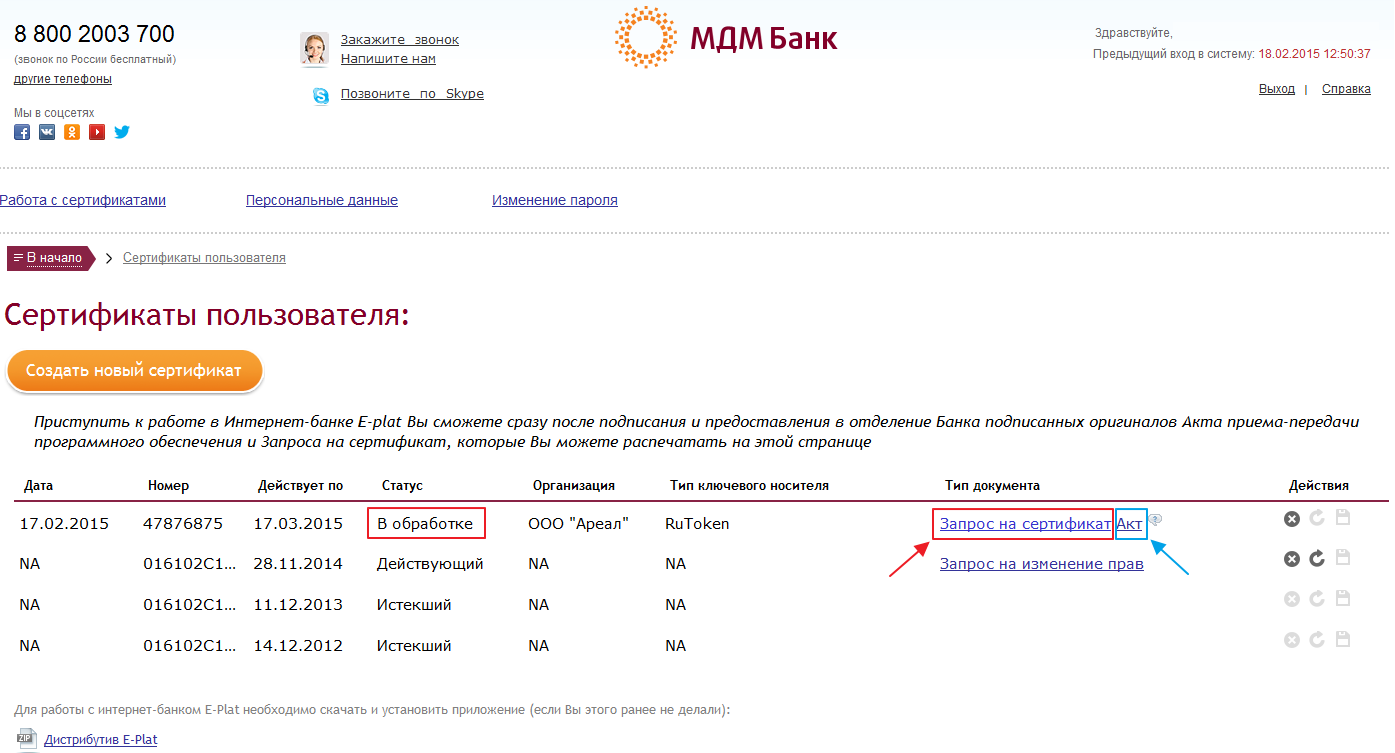
Fig.9 Starea cererii - „Procesare”. Documentele Cererea de certificat și actul sunt disponibile.
După imprimarea documentelor de mai sus, puteți ieși din Cabinetul de gestionare a certificatelor făcând clic pe butonul „Ieșire”.
După emiterea certificatului, un mesaj SMS de la Bancă va fi trimis la numărul dvs. de telefon mobil cu informații despre emiterea certificatului.
După ce a primit din acest aviz Puteți accesa contul de gestionare a certificatelor ( https://cabinet.mdmbank.ru) și verificați modificarea stării emiterii certificatului. Coloana de stare va afișa informațiile „ Eliberat„(Fig. 10).
În continuare, certificatele de acceptare și transfer de software și Cererile de certificat semnate de organizație trebuie depuse la sucursala Băncii la locul deservirii contului.
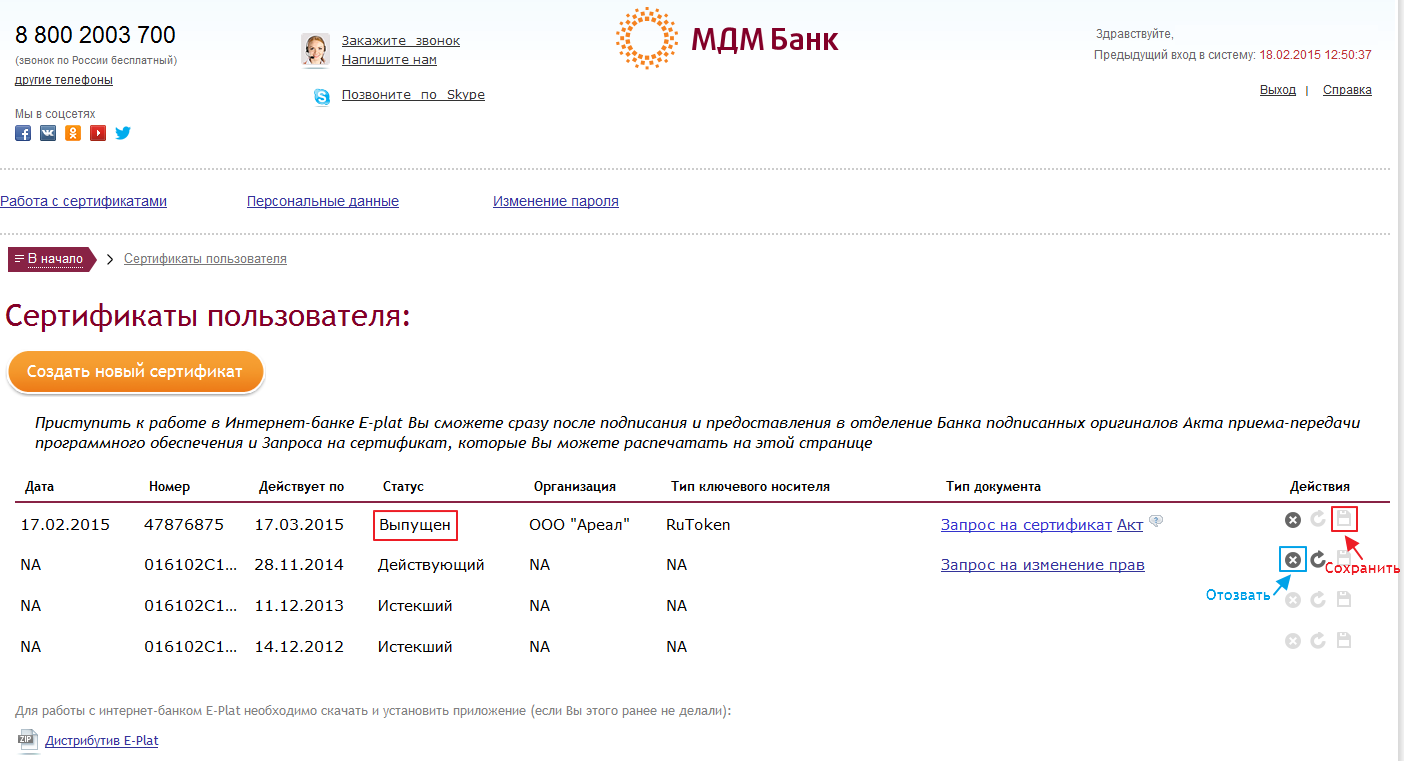
Fig. 10 Starea cererii - „Eliberată”. Salvarea și revocarea unui certificat.
Salvarea certificatului emis
După depunerea Certificatului de Transfer și Acceptare și Cererea de Certificat către Bancă și verificarea cu succes a acestora de către Bancă, veți primi o notificare prin SMS că certificatul este gata.

Conectați-vă la Cabinetul de management al certificatelor urmând link-ul cabinet.mdmbank.ru
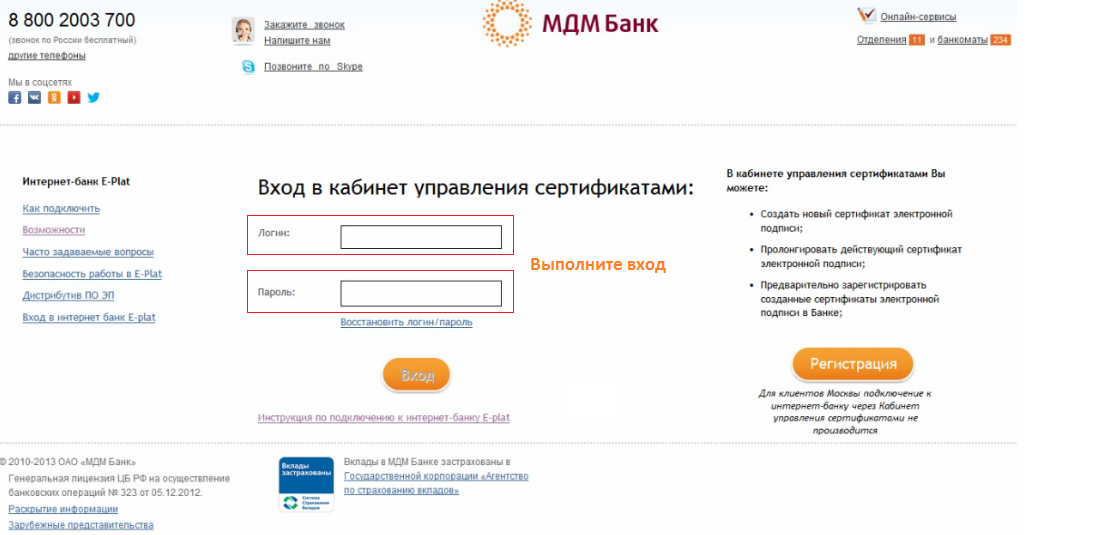
Fig.10.1 Conectați-vă la contul de gestionare a certificatelor.
Starea certificatului din tabel va fi schimbată în „ Gata de plecare».
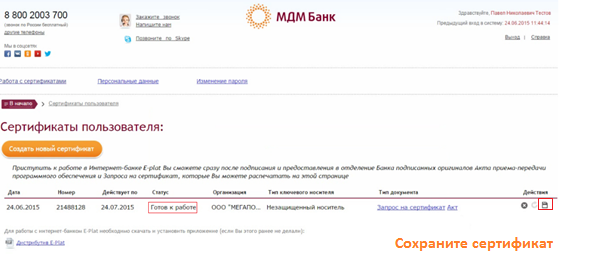
Fig. 10.2 Starea cererii - „Gata de lucru”. Salvarea și revocarea unui certificat.
După ce apare starea solicitării " Gata de plecare» certificatul trebuie salvat:
Dacă utilizați un token USB, asigurați-vă că este conectat la computer și faceți clic pe pictograma „Salvare” din secțiunea „Acțiuni” (Fig. 10.2) - pe ecran va apărea mesajul „Introduceți parola tokenului”. . Introduceți următoarea parolă - 12345678 (PIN implicit al simbolului USB) și faceți clic pe butonul „ok”. În acest caz, certificatul este salvat automat pe token-ul USB. Pe ecran va fi afișat un mesaj „Certificat salvat cu succes”.
Dacă utilizați medii neprotejate, faceți clic pe pictograma „Salvare” din secțiunea „Acțiuni” (Fig. 10.2). Sistemul vă va solicita să selectați calea pentru salvarea certificatului. Salvați certificatul eliberat pe o unitate flash într-un folder cu numărul dvs. TIN (Fig. 10.3).
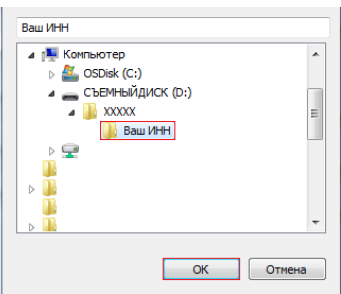
Fig. 10.3 Starea solicitării - „Eliberată”. Salvarea și revocarea unui certificat.
După salvarea certificatului, starea certificatului din Tabel se va schimba în „ Activ».
Certificat
Solicitare de modificare a drepturilor (necesară pentru extinderea drepturilor utilizatorului și reemiterea unui certificat (a se vedea clauza 2).
Dacă utilizați un token USB, trebuie să accesați „Start” > „Programe” > „Eplat (MDM Bank)” și să selectați „Configurare”.
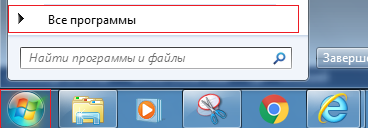
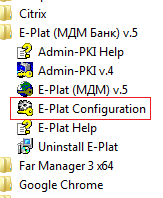
Fig.10.4 Configurații.
Apoi, accesați „Configurații” > „Configurare 1” > „Contexte SSL” și faceți clic pe butonul „Schimbare”. În fereastra „SSL Context Editor” care se deschide, faceți clic pe butonul „Verificare”. Apare un mesaj: „Setările de context SSL sunt setate corect.”
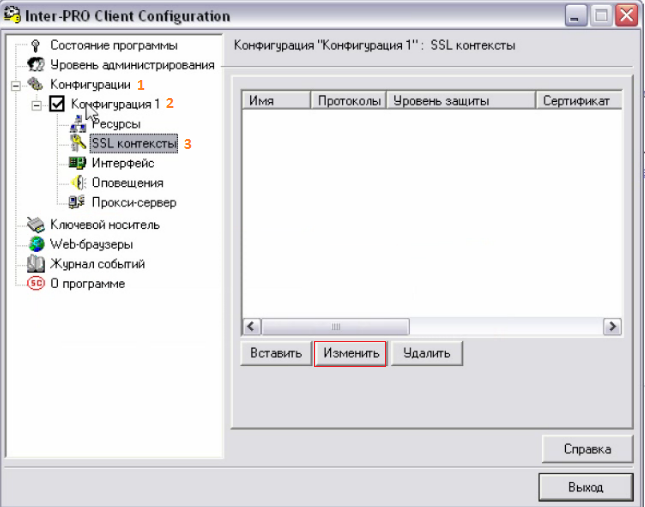
Fig.10.5 Configurații
Dacă ați mai folosit banca de internet E-plat și veți folosi un token USB pentru lucrări ulterioare, pentru comoditate, eliminați versiunea instalată anterior a software-ului E-plat (MDM) v.5 de pe computer, astfel încât atunci când vă conectați banca Internet E-plat nu trebuie lansată din greșeală versiunea veche DE. Pentru a face acest lucru, accesați meniul „Start” > „Programe” > „E-plat (MDM Bank)” și selectați « DezinstaleazăE- plat» . Nu selectați un articolDezinstaleazăInter- PRO, deoarece acest lucru va duce la eliminarea noii distribuții!!!
Dacă trebuie să revocați un certificat, accesați contul personal, selectați certificatul de care aveți nevoie și faceți clic pe „ Revoca„(Fig. 10). În mesajul care apare pe ecran, faceți clic pe „ Da" Starea certificatului se va schimba din " Activ"la" Retras».
Instalarea propriePIN-cod pentruUSB-jeton
Pentru a seta un cod PIN pe un token USB, driverele pentru token USB trebuie să fie instalate pe computer. Le puteți descărca și instala folosind legătură. Selectați drivere pentru un sistem pe 32 de biți sau 64 de biți. Pentru a determina ce sistem aveți, faceți clic dreapta pe pictograma My Computer de pe desktop sau în meniul Start și selectați Proprietăți. În fereastra care se deschide, în secțiunea „System” și în câmpul „System type”, este indicată capacitatea de biți a sistemului dumneavoastră.
După instalarea software-ului, pictograma „ Panou de control Rutoken».
Înainte de a seta un cod PIN, asigurați-vă că tokenul USB este conectat la computer.
Accesați panoul de control Rutoken și în „ Administrare» faceți clic pe « IntrăPIN-cod…"(Fig.11):
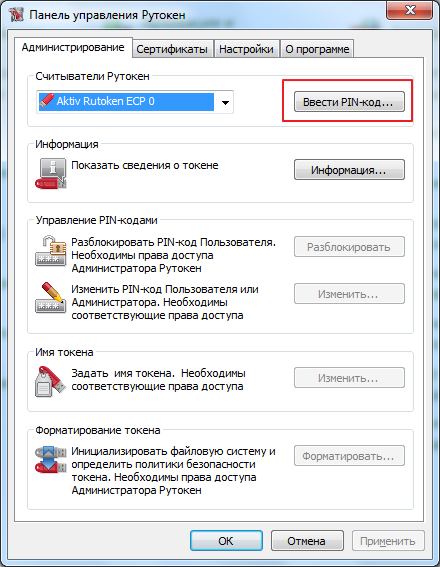
Fig. 11. Panou de control Rutoken
În fereastra care apare, selectați „ Administrator", introduceți codul PIN standard: 87654321 și faceți clic pe " Bine„(Fig. 12) :

Fig. 12. Codul PIN în panoul de control Rutoken
Urmează în fila „ Administrare" in sectiunea " ControlaPIN-coduri» faceți clic pe « Schimba…„(Fig. 13):
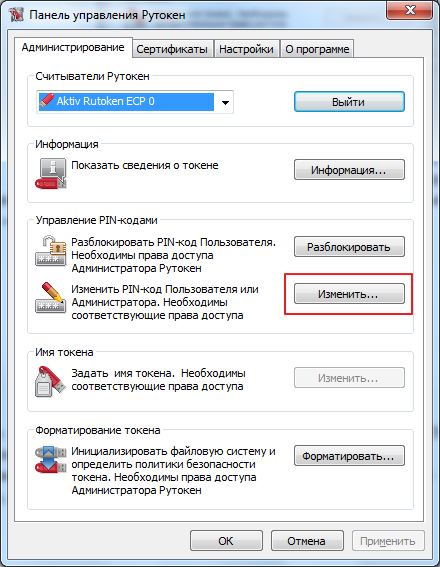
Fig.13 Gestionarea codului PIN
În fereastra care apare, selectați „ AdministratorBine„(Fig. 14).
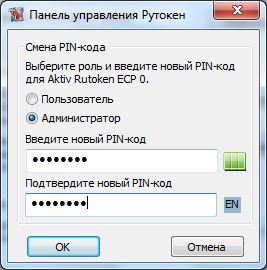
Fig.14 Introducerea codului PIN în panoul de control Rutoken
Accesați din nou secțiunea de modificare a codului PIN, selectați „ Utilizator", introduceți un nou cod PIN, reintroduceți-l și faceți clic pe " Bine».
Nu există cerințe minime pentru setarea unui nou cod PIN, dar vă recomandăm să urmați următoarele reguli:
PIN-ul trebuie să fie format din cel puțin 8 caractere;
PIN-ul trebuie să conțină atât litere, cât și cifre.
Codul PIN nu trebuie să conțină combinații secvențiale, de exemplu: 123456, qwerty etc.
Configurarea unui software suplimentar pentru funcționarea băncii de internet E-plat atunci când se utilizează un mediu neprotejat
Când utilizați un token USB, nu este necesară nicio configurație software suplimentară
Trebuie să parcurgeți „Start” > „Programe” > „Eplat (MDM Bank)” și selectați „Configurare”. Se va deschide fereastra „Configurare client Inter-PRO” (Fig. 15)
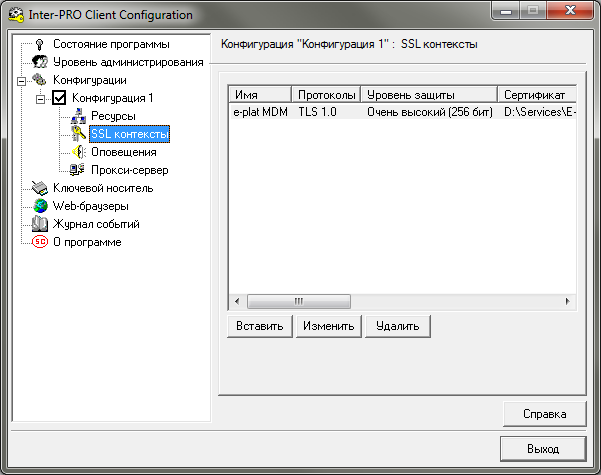
Fig. 15. Fereastra Configurare client Inter-PRO
În partea din stânga a ferestrei „Configurare client Inter-PRO” care se deschide, trebuie să mergeți la ramura „Configurații” > „Configurare 1” > „Contexte SSL” și să faceți clic pe butonul „Modificare” din partea dreaptă. Se va deschide fereastra „Editor de context SSL” (Fig. 16)
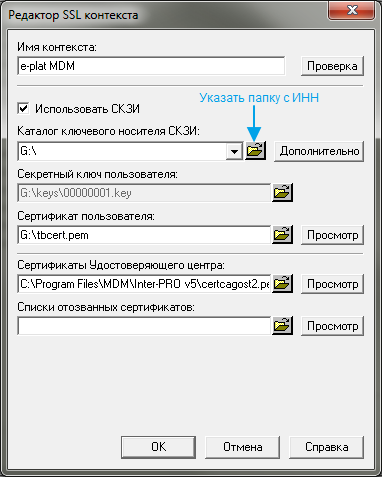
Fig. 16. Fereastra Editor de context SSL
În fereastra „SSL Context Editor”, în câmpul „CIPF Key Media Directory”, trebuie să specificați folderul cu NIF-ul clientului unde se află cheile. Apoi, trebuie să utilizați butonul „Avansat” pentru a selecta cheia secretă a utilizatorului dosarul „CHEI”. În câmpul „Certificat de utilizator”, trebuie să selectați fișierul de certificat „tbcert.pem” din același director și să faceți clic pe „Verificare”. Dacă totul este setat corect, va apărea o fereastră:
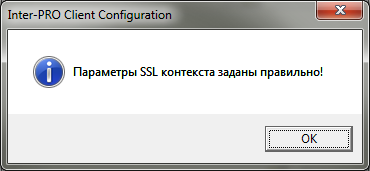
Fig.17 Confirmarea parametrilor contextului SSL.

