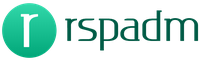How to find the password that was entered on the computer. How to view saved passwords in Google Chrome (Chrome)
In all modern browsers, for convenience, there is a password saving function. It is needed so that the next time you visit this site, you do not have to re-enter your registration information. The browser will do all this for you.
In addition to the convenience of using this function, there is also a very high risk of a username and password leaking into the hands of an attacker. Therefore, in this video, I propose to consider ways to view saved passwords in various browsers, as well as ways to protect them.
And we start by finding out how the information in this video tutorial can help?
I would single out the following reasons:
— forgot your password - if you forgot the password from your account on any service and you need to remove this password in order to authorize on another computer or in another browser.
— reinstalling the operating system - if you reinstall the operating system, then it is advisable to see if all the saved passwords you have written down. Otherwise, they will be lost and will have to be restored, but not the fact that it will succeed. As practice shows, clients who are not particularly computer savvy rarely record passwords from various services. Therefore, reinstalling Windows for them can be very painful.
— employee dismissal - when leaving, the employee did not have time, or did not want to transfer all the necessary passwords from the working services.
— for mercenary purposes - as well as can be used for personal gain. But, I hope that this knowledge will serve a good purpose, rather than self-serving.
Now let's get to practice. I installed the 5 most popular browsers, these are Google Chrome, Opera, Mozilla Firefox, Yandex.Browser, Internet Explorer and logged in to the mailbox with the password from no in the browser. Let's see how we can get the password we need in each of the browsers.
Google Chrome - Menu \\ Settings \\ Show advanced settings \\ Passwords and forms \\ Suggest to save passwords from sites \\ Configure \\ Select the desired entry \\ Show password.
Opera - Menu \\ Settings \\ Security \\ Passwords \\ Manage saved passwords.
Mozilla Firefox - Menu \\ Settings \\ Protection \\ Saved logins \\ Display passwords.
Yandex browser - Menu \\ Settings \\ Show advanced settings \\ Passwords and forms \\ Password management \\ Show
Internet Explorer Protects passwords more than previously reviewed browsers. Therefore, to display the passwords, we will use the IE PassView program. A link to download the program can be found in additional materials for this video tutorial on my website. We start the program and see the site address, username and password stored in Internet Explorer.
Now consider the protection methods:
1) You need to assign a password to the account (My computer \\ RMB \\ Management \\ Local users and groups \\ Users \\ Set password \\ Password). When trying to display the password, the system will ask for the password of the current user and if the attacker does not know him, then the password will not be displayed.
This system works only for Google Chrome, Opera, Yandex.Browser browsers. For Mozilla Firefox, you can set a Master Password. A master password protects your passwords from strangers, and when you request a site to access your saved passwords, you only need to enter a master password.
And you cannot protect Internet Explorer from the program for viewing saved passwords. And in any case, if a person wants to, he will learn the passwords either through third-party software, or by resetting the password from the user. But, in any case, these recommendations will complicate the hacking process. Therefore, it is worth applying the following recommendations when working.
2) Lock the active account (Ctrl + Alt + Del \\ Lock computer). Thus, in your absence, no one will be able to work at the computer.
3) When working on a unfamiliar computer, use Incognito mode or in Private mode. In this mode, all the information that you enter into the browser will be deleted after closing!
4) If you decide to give the computer to another owner, you should delete all the data in your browser ( Menu \\ Settings \\ History \\ Clear history \\ Specify all elements), but rather the entire user profile, as it may contain confidential information. Therefore, create a new user, log in as another (My computer \\ Properties \\ Advanced system settings \\ User profiles \\ Settings \\ Select the desired profile \\ Delete)
Internet users visit dozens or even hundreds of different sites every day. Most resources require registration, so it becomes very difficult for us to remember all previously created usernames and passwords from accounts.
To organize the information necessary for authorization on sites, browser developers have created special systems for saving user passwords.
Let's take a closer look at how to view saved passwords in Chrome - Google’s most popular browser.
Password Location
There are several ways to access the window with all passwords. The easiest option is to enter the text chrome in the address bar of the browser: // settings / passwords is the address of the local settings page, which contains the data for automatic login to sites. As a result, you should get to this page:
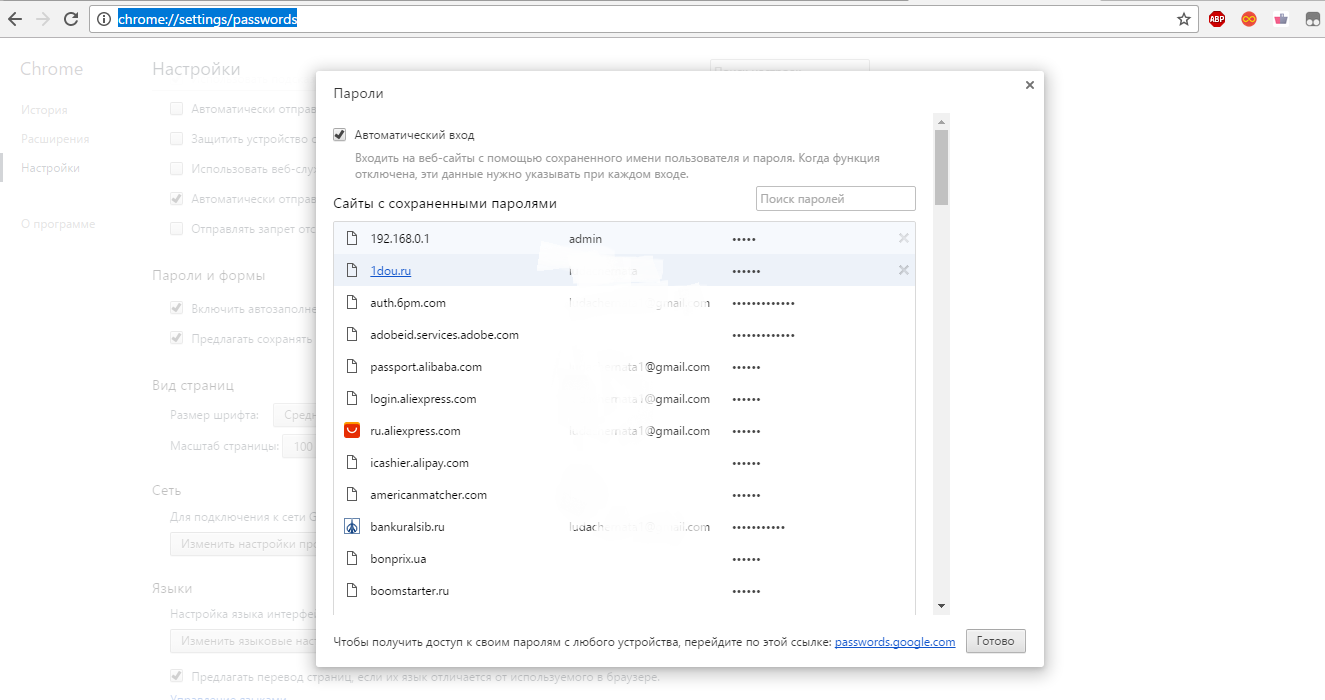
Fig. 1 - page saved logins and passwords in Chrome
Important! This method of enabling the settings window may not work in older versions of the browser.
You can use another way to enter the password tab:
- start the browser and on the home page find the menu key (upper right corner of the toolbar);
- click on the item "Settings";
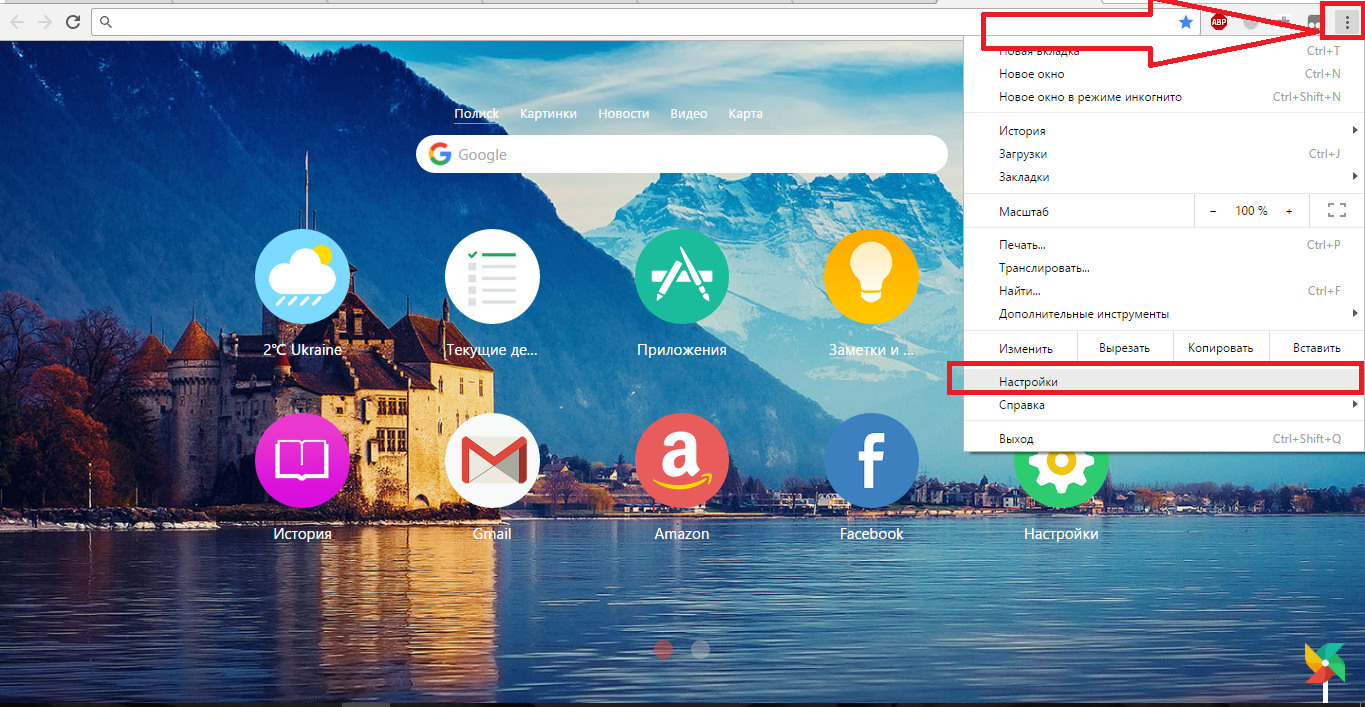
Fig. 2 - browser menu "Chrome"
- scroll down the window that opens and click on the "Advanced Settings" button;

- now, among all the new parameters, find the group “Passwords and forms”;
- in the “Save passwords” item, click on the “Show” button and a page will open in front of you, as in Figure 1.
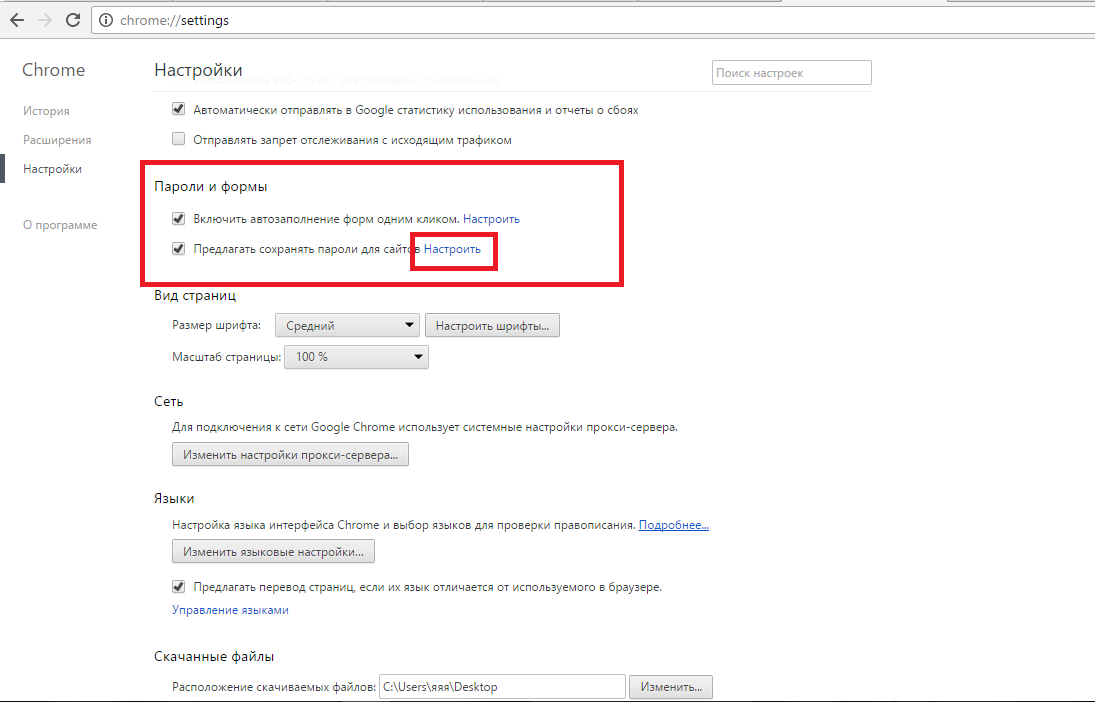
In addition to the browser settings, data on saved passwords can be viewed on the PC itself.
"Chrome" writes user data to a system file, which is located on the hard drive of the computer.
The file address may vary, depending on the operating system used.
The following figure shows a list of the most popular operating systems and the addresses of directories in which a file called Login Data is stored:
![]()
Go to the desired folder on your hard drive and find the Login Data file. It does not have an extension; accordingly, it cannot be opened just like that.
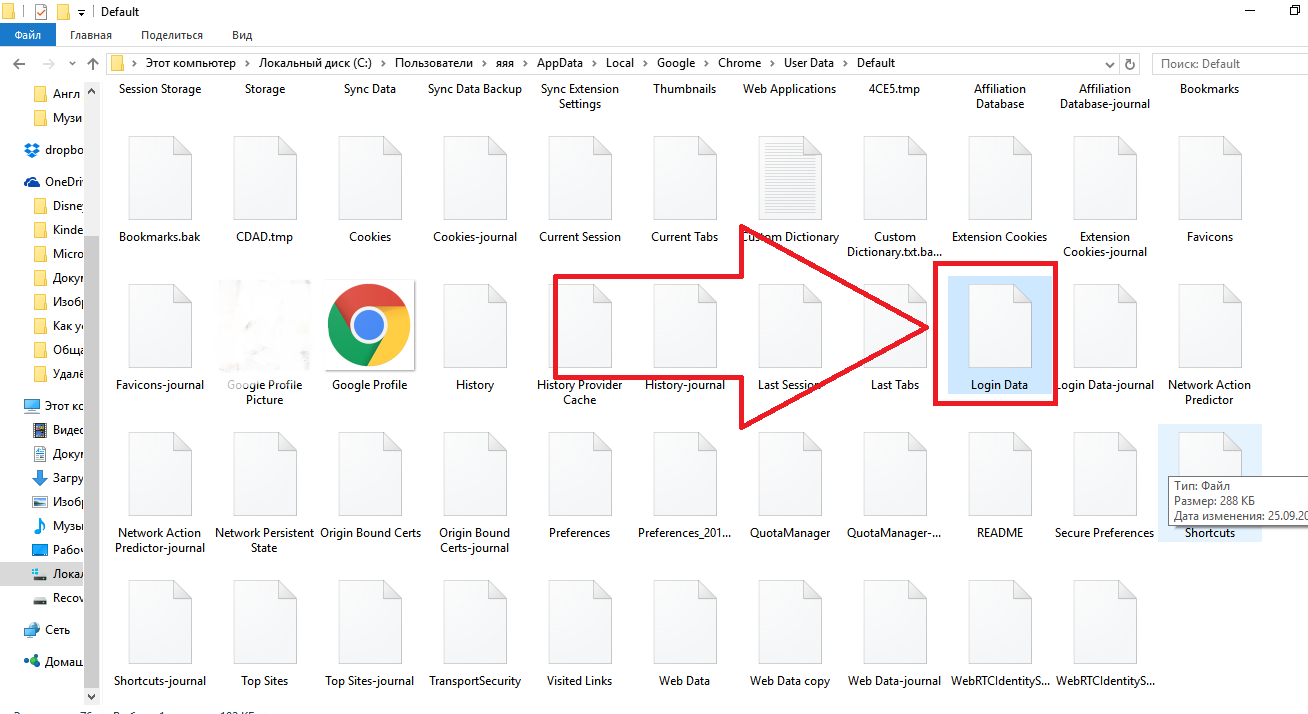
How to see the login and password for the site?
After you find the location of the autosave settings or the local file that contains them, you can start viewing the necessary passwords and logins for the sites.
To see passwords in the browser itself, select the site you need and press the show key.
Only after entering this data correctly, you will receive the right to view personal information in the browser:
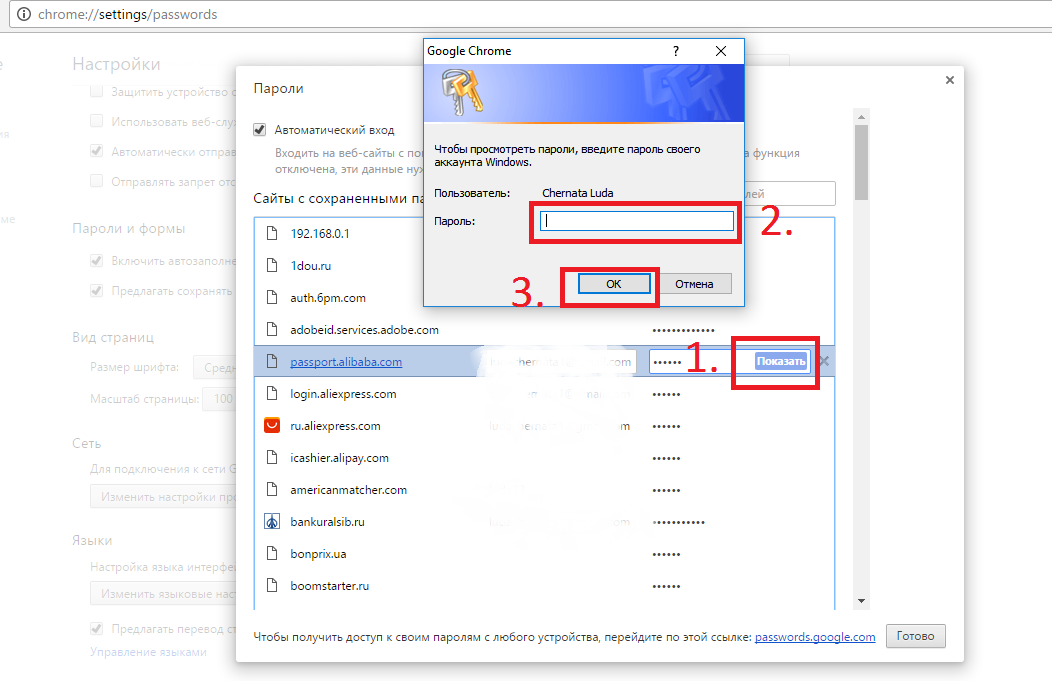
Fig. 7 - view passwords in the Chrome browser
If, for some reason, you cannot access the data in the browser itself, you can try to “pull out” the information from the Login Data file.
In fact, the contents of this file do not have a specific format, but it is a component of the local MS MySQL database and stores the ordered information of browser users (list of sites, logins, passwords, installed extensions, etc.).
How to open a file? Since Login Data was created mainly for developers, you can open it using special development programs.
For example, SQL Management Studio 2014 - with the help of this software, you can create local and server databases and use them in the created applications.
To open the Login Data file, start the studio, then connect to the local database that is installed on your PC:
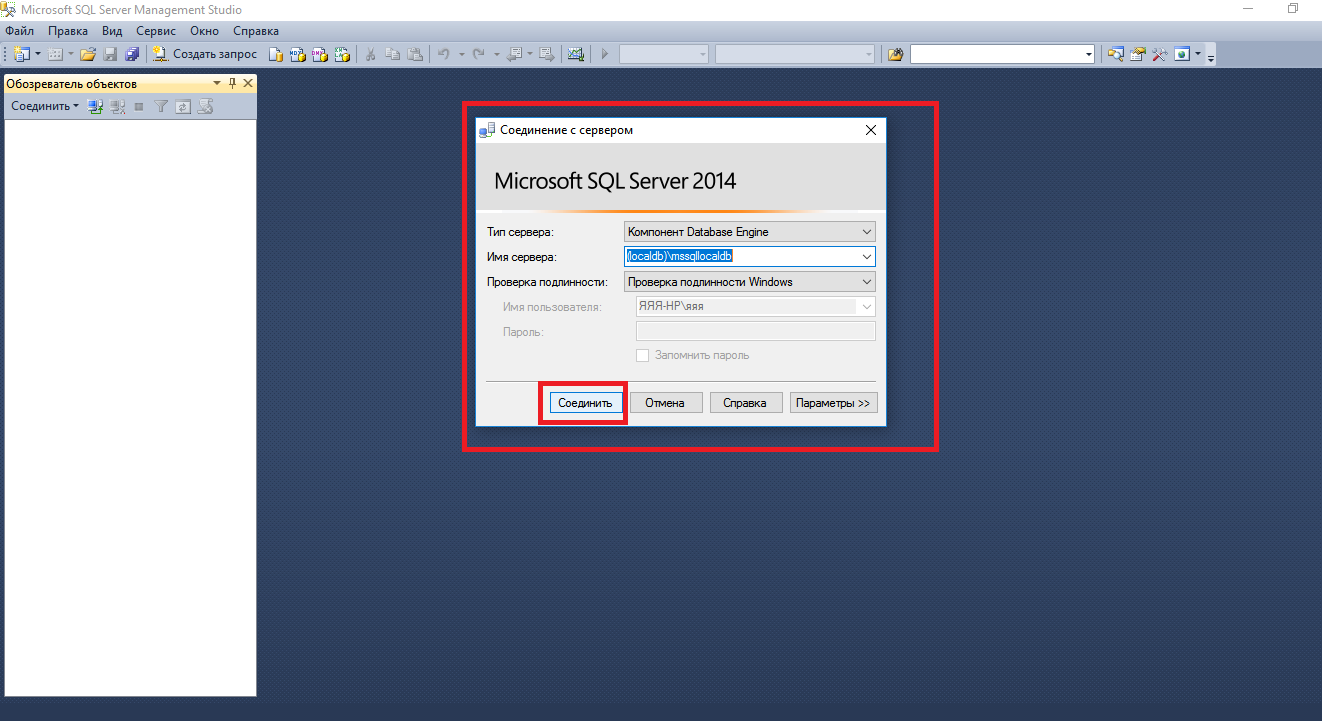
After a successful connection, click on the “File” tab, and then on “Open”. In the computer explorer window that opens, find Login Data and start it. The following table will appear in the studio window:

The username_value and password_value fields contain the username and password values, respectively.
reference: if you cannot install a separate studio on your PC for database development, you can use the DB Browser SQL utility. With it, you can view the contents of the file itself, but without the right to edit the database fields.
Password Removal
To remove the “login-password” link from the autosave window, you need to select the desired site and click on the cross, as shown in the figure below. After that, the data for entering the resource will be erased.

Similarly, users can edit stored data. Enter the new information in the login or password field and save the changes.
Currently, more and more people use the Internet in everyday life. With it, you can easily buy movie tickets, pay for utilities, chat with friends and family on a social network, order clothes or equipment. And, often, before committing the above actions, you are prompted to register on the site. But, how to remember that many logins and passwords for various sites?
Writing on a leaflet is possible, but if you have lost it, you will need to remember all the sites on which you were registered and change passwords. Store a file with passwords on a computer - but when it is turned on, even if you have a password before loading the operating system, anyone in your absence will be able to view or download the file, which you will not even know about. The solution may be a browser feature such as the ability to save passwords. Therefore, the question arises: how to view the saved password in the browser?
How to view saved passwords in Google Chrome
The Google Chrome browser is one of the most popular browsers among users. Each time you enter a new password on the site, he suggests saving it. So, where are stored logins and passwords stored in the browser?
First you need to go to the "Settings" of Google Chrome. Scroll to the end of the opened page and follow the link Show advanced settings.
In the list that opens, look for the item "Passwords and forms". In field "Offer to save passwords for sites" follow the link “Configure”.

A window opens where all the sites for which Google Chrome stores passwords are displayed. To display a password instead of dots, by clicking the mouse button, highlight the desired field and click "Show."

If a password is set for your account when entering the operating system, a window will appear, as in the following picture. In the proposed field, enter the password for your account, and if it is correct, the browser will display the password for the site you selected.

How to view saved passwords in Mozilla Firefox
The Mozilla Firefox browser can easily be used by both a regular Internet user and an advanced computer user. View the saved password in this browser is not difficult. There are two ways to do this.
In the first case, go to the desired site, right-click on a free field and select the item from the context menu "Page Information".

In the next window, go to the "Protection" tab, and if you previously saved the password for this site, click on the button View saved passwords.
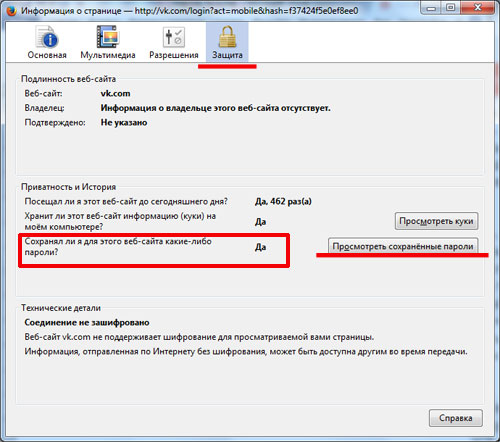
A window will open in which you can view the saved password for the site. If it does not appear, click on the button in the lower right corner "Display passwords".

In the second case, you need to go to the browser menu and select "Settings".
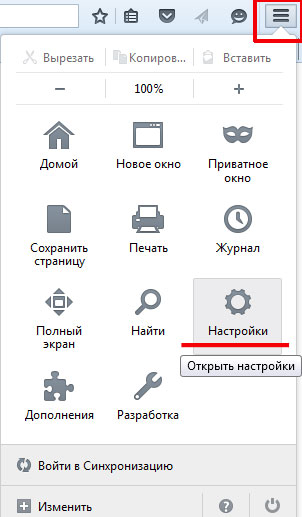
Now go to the "Protection" tab and click on the button "Saved logins".
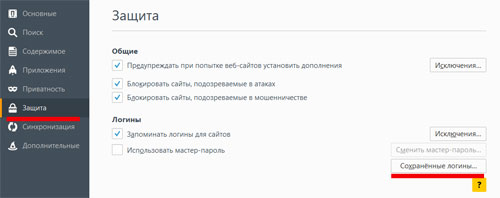
As a result, you will see a window where the saved logins and passwords for all visited sites will be displayed. If passwords are not displayed, just press the button "Display passwords".
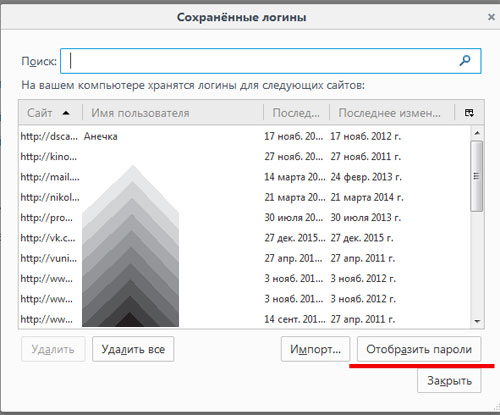
How to view saved passwords in Opera
If you are an Opera user, then you can view the saved passwords in this browser as follows.
Click on the Opera icon in the upper right corner. Then select “Settings” from the menu.

In a new tab, browser settings are opened. Go to the “Security” tab and look for the item “Passwords” in the list. Next, click on the button "Manage saved passwords".
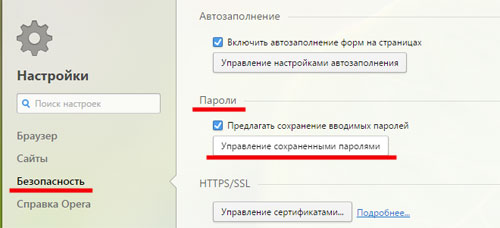
A window opens in which logins and passwords for all the sites you visit are presented. To display, instead of black dots or asterisks, letters and numbers, you must select the field with the site for which a password is required, and click "Show."
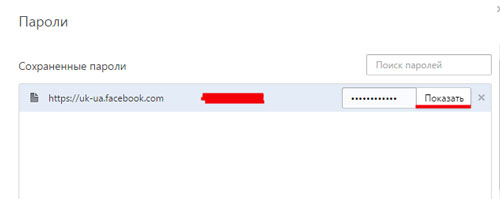
If the password for your account is on the computer when the operating system boots up, a window will open in which the browser asks you to enter this password.
Now you do not have to look for leaflets with passwords or a saved file on your computer, because there is a great option: just see the saved passwords in the browser. But how to do it? I am sure that now you definitely know several ways.