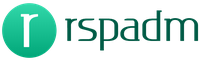How to make a subscribe button on YouTube. How to set the Subscribe button on the youtube channel and the watermark on the video
As you already noticed, many YouTube users have a channel and a watermark in the upper right corner of each video. This is pretty easy to do, if you know how.
For a long time I tried to find a person who could show me how to do this. And a few days ago, I was able to learn this. Today I am sharing this knowledge with you.
How to install the "Subscribe" button on the Youtube channel?
Check out your Youtube channel. Choose a video on which we will install the “Subscribe” button. Go to the “Video Manager” - “Annotations” - “Add Annotation” - “Note” section. You will see a window where you need to make an inscription. You can choose the font color and size, as well as the background for this inscription.
The “Subscribe” button can be seen throughout the entire video. And it can come out only at certain points. It is all regulated and changed depending on your desire.
All changes are saved automatically. And in order for the captions to appear in your video, just click on the “Publish” button in the upper right corner. After that, open your video and see how beautifully and attractively the button made by you looks.
Congratulations! You did it all Youtube subscribe button installed exactly in the place where you would like.
Now set the watermark.
In the upper right corner of the channel, go to "YouTube Settings." On the page that opens, at the bottom left, you will find the inscription "See additional functions." Press. In the left column, find the inscription "In-video advertising". Click on this inscription. You will see a page where you can set a watermark on all the videos on your YouTube. Choose your best photo and add.
It is possible to choose at what time and with what duration the watermark will appear on your videos:
- throughout the video
- At the end of the video
- At certain points
To save changes, click the "Update" button.
Go to the page with your videos and view the changes. You like? If yes, leave it. If not, redo it.
In order to facilitate your work, I recorded a video lesson in which I showed all those moments that are described above. Sit comfortably in your chair, turn on the video lesson and do everything together with me:
I hope that everything worked out for you and you understand how it is installed youtube subscribe button channel and watermark on each channel video.
If you use Skype for work on the Internet, I advise you to read mine. This information will be useful to you.
Come often to visit on. Always glad to guests. Write comments below. Call on skype.
Today I once again heard a question “How to make the“ Subscribe ”button active in a YouTube video?” and I realized that it’s time to write about it, tell and show how it is done.
Such a question I am often asked Customers
Some even think that this is somehow done during the installation itself;).
Subscribe Button it is configured directly on the youtube channel after downloading and publishing your video.
In this post I will share 2 questions:
- what for the “Subscribe” button and what for she is needed
- How to do its active (clickable) in the video itself.
I am writing this simple first of all for my Clients so as not to explain to everyone who asks the same question.
I would be glad if this information is useful to you too.
What is the “Subscribe” button and why is it needed
I think you heard the phrase at the end of the video (or maybe you said it yourself) - "Subscribe to our channel."
Often in the video they not only speak words about the subscription, but also add a button during installation "Subscribe."
Usually it is added
Subscribe button helps to accent attention to this issue and increase chancethat person subscribe to your channel.
For example, in some videos on our travel channel she looks like this.

Hello again to everyone! Every day I want to please you with new posts on my blog. Today I’ll talk about how to insert a button to subscribe to the youtube channel in your wordpress blog. Do you have your own Youtube channel? Do you want to get more subscribers and see an increase in their number on your website?
Then fine, let's proceed to the analysis.
Method 1: Manually Add Youtube Subscribe Button via Code
First of all, you need to visit the page for Youtube developers and go down to the “Configure a button” section. Here is the address - https://developers.google.com/youtube/youtube_subscribe_button Just enter your channel name and select the design, style and counter in the options. There you will see a preview of your button to subscribe to Youtube. Everything suits me? Then save the changes and copy the entire code. The next step is to go to the admin panel of your WordPress blog and go to the Appearance -\u003e Widgets section. There you can drag the widget for the youtube website with the insertion of an arbitrary html code for our button. Drag to the sidebar area - everyone does it, so do you. Be sure to save the changes. 
Method 2: Use the Youtube Plugin for WordPress
If you don’t want to add everything manually and it makes you bored, then I recommend automating this whole thing and using ready-made plug-ins for inserting a button to subscribe to your blog. It is called very simply and clearly - Youtube Subscribe Button plugin. After activation, go to the Widgets tab on your website again and there will already be a ready-made block for dragging and dropping into the sidebar.  The widget for the Youtube site comes with all options and subscription settings. Set a title for the channel, name it in the corresponding field, select a theme and layout. Save and browse in the browser. Everything is very simple and affordable. On the example of my blog, I will demonstrate how you can insert a button to subscribe to YouTube. Watch and repeat after me. Bye everyone.
The widget for the Youtube site comes with all options and subscription settings. Set a title for the channel, name it in the corresponding field, select a theme and layout. Save and browse in the browser. Everything is very simple and affordable. On the example of my blog, I will demonstrate how you can insert a button to subscribe to YouTube. Watch and repeat after me. Bye everyone.
If you want to increase the number of subscribers on the YouTube channel, the ideal solution would be to have a subscription built into your website. In the article, I prepared a link to a service and instructions for creating a YouTube channel subscription button.
All social networks, including YouTube, have become an integral part in the life of every person. Therefore, when entering the site, many users are happy to go to the associated channel or social network page and subscribe there. This is very convenient, because it will be easier to follow the content update from your page on the social network. So if you have your own website, a YouTube channel and pages on social networks - be sure to link them, linking will help increase the number of conversions and subscriptions.
Site Subscription Button: What is it?
The subscription widget or the YouTube subscription button is added to the site to attract subscribers. When you go to some sites, you can see a widget with an offer to subscribe. On my site, it looks like a window:

YouTube Channel Subscription Button: How to do it?
Let's move on to the main thing. The subscription button is done on a service from Google Developer, just follow this link and you will be taken to the desired page:

If everything is in English by default, you can change the language to Russian in the lower right corner of the page, here:

So, to configure the widget or the site’s subscription button, you will need to go to your channel and copy identifier, namely the last part of your link:

On my channel, the identifier looks beautiful, but on new channels there may be gibberish, so it’s better to fix it. Next, go to the service and enter your identifier in the name or channel ID field:

Next, select the layout display mode: full or default. If you want your avatar to appear in the subscription window, select "full". The same with the background, on a dark page a better window will look better and vice versa. You can see how the widget will look in the “Preview”:

Now about the subscribers. Of course, you can hide the number of subscribers if they are few, but if you have something to be proud of, it is better that the number is displayed in the subscription widget. Add a checkmark if you want to track the click of a button and the main work is done! Now it remains to insert the subscription widget into your site, for this copy the code:

Then you can “embed” the code in a suitable article, place it on the main page or add it to all pages of the site. You can also make it as a popup, as on my blog. How to correctly insert the code on the site and combine 2 widgets, see the video:
If you have missed past articles, read them in the "Useful Materials" section. Best of luck on your YouTube promotion!
Greetings!
This post will be very useful to any blogger, as I will tell you about how to add a YouTube channel subscription button to a site.
Your blog will advance and develop much better if you place a button with a subscription in your sidebar.
And your channel, in turn, will also receive additional subscribers from your site and help it develop better. So the benefits on both sides are obvious.
Now you’ll learn three ways to add a nice subscription button to your YouTube channel to your website or blog.
Here are the ones I know about:
- Manually, by generating the html-code and inserting it into the TEXT block in the Widgets section. This method is suitable for sites powered by WordPress. If your site is created on Blogger or Blogspot, then in this case the code is inserted into the html page (this method is the most popular);
- Automatic using the WordPress plugin "YouTube Subscribe Button";
- Using a special script.
Now more about each of these three methods.
The first option to create a Subscribe button using the generator on the YouTube Developer Page
Visit the youtube Developer Tools page here: developers.google.com/youtube/youtube_subscribe_button and scroll down to Configure a button, which in translation into Russian means - Create a button.

Your button may be small (by default), without a photo and counter with the number of subscribers.
And if you configure yourself a more functional button, your site readers will see your photo, the number of subscribers and the smart button on a white or black background.
It all depends on the settings that you yourself set for your future buttons for subscribing to your YouTube channel.
Now I will explain in more detail what each of the options for this button generator means.
In the Channel field, remove GoogleDevelopers and enter your YouTube channel ID or username.
If this is a custom channel with a prefix at the end in the form of your name or the name of your company, then enter exactly your name or the name of the company or company.
And if you have a regular address (url) channel on YouTube, but on the “tail” it will be an abbreviation of 24 characters of Latin letters and numbers. Here it is and insert in the first field of the button generator.
We turn to setting up the second option, which is called Layout (location or appearance).
From the drop-down list, select the type of button. It can take the form by default, that is, small in size, without a photo and without a counter with the number of subscribers with the default value.
 Or the preview of your future button may look like this with a photo and a subscribers counter on the channel:
Or the preview of your future button may look like this with a photo and a subscribers counter on the channel:

After that, you can choose two options for the background color of the button: light or dark, using the Theme function.
The next setting of the Subscriber count button generator is responsible for whether your button will display the number of your subscribers on the YouTube channel or not. You already decide this yourself and customize your button as you like.
After you have made all the settings for your future button, copy the html code you generated from the Code block on the right.

And then paste it into the text block in the Widgets section of your WordPress blog.
Place your new button for subscribing to the YouTube channel in a convenient place in the sidebar of your blog.
Remember to also write a caption for your button.

I want to draw your attention to another point. Before you embed the button code in the widget in the admin panel of your blog, do not forget to disable (deactivate) all security plugins, for a while of course, not forever.
For the first time, the button didn’t stand up for me for the first time, but stubbornly showed an ERROR or invalid.
Because my WordPress Firewall 2 security plugin was turned on and prevented me from introducing a new button code into my site code. Do not forget about it!
The second (automatic) option to create a YouTube Subscribe button using the WP YouTube plugin Subscribe Button
Go to your WordPress blog admin panel in the PLUGIN section, then click on ADD NEW

and on the plugins installation page in the search field, enter the name of this plugin - YouTube Subscribe Button.

Upload this plugin to your server, activate it in the Console of your blog.
And then in the WIDGETS section, insert the ready-made widget block into the sidebar, after setting it up for yourself.
This method is more suitable for lazy bloggers who do not want to spend their time generating code for the subscribe button. And they prefer to just upload a WordPress plugin to their server, which will create an automatically ready widget for them.
But this method, in my opinion, has several disadvantages. It gives us less features to create a YouTube subscription button.
Since in the finished block of YouTube Subscribe Button there is no possibility to choose whether to insert or disable the subscribers counter. And this is one of the important elements of the widget.
And it’s still impossible to center your widget, i.e. place the button in the center sidebar block of the blog.
The third disadvantage of this method is the additional load on your blog. Since an extra plugin will slow down the work of your site.
The third option to create a YouTube Subscribe button using a script
This method is the easiest, since the button is generated using a special script.
It's simple, you copy this code from your own text editor, for example:
In it, instead of my YouTube channel ID ElenaKontievskaya insert yours.
Then add the html code created for you to the right place on your site or any of your web pages.
For more information on how to create a YouTube channel subscription button, see my video tutorial:
Do you like my video? Do not be shy, put LIKE under the video (thumb up!) And subscribe to my channel. I will be very grateful!