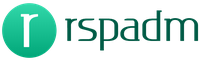Kako najti geslo, ki je bilo vneseno v računalnik. Kako si ogledate shranjena gesla v brskalniku Google Chrome (Chrome)
V vseh sodobnih brskalnikih je zaradi udobja na voljo funkcija shranjevanja gesla. Potreben je tako, da vam ob naslednjem obisku tega spletnega mesta ni treba znova vnašati podatkov o registraciji. Brskalnik bo vse to storil namesto vas.
Poleg praktične uporabe te funkcije obstaja tudi zelo veliko tveganje, da uporabniško ime in geslo pricita v roke napadalca. Zato v tem videoposnetku predlagam, da preučite načine za ogled shranjenih gesel v različnih brskalnikih, pa tudi načine, kako jih zaščititi.
In začeli bomo z ugotovitvijo, kako lahko informacije v tej video vadbi pomagajo?
Izpostavil bi naslednje razloge:
— pozabil geslo - če ste pozabili geslo iz svojega računa v kateri koli storitvi in \u200b\u200bga morate odstraniti, da bi ga avtorizirali v drugem računalniku ali drugem brskalniku.
— ponovna namestitev operacijskega sistema - če znova namestite operacijski sistem, je priporočljivo preveriti, ali so vsa shranjena gesla, ki ste jih zapisali. V nasprotnem primeru bodo izgubljeni in jih bo treba obnoviti, ne pa dejstva, da bo uspelo. Kot kaže praksa, stranke, ki niso posebej pametne za računalnik, redko beležijo gesla iz različnih storitev. Zato je ponovna namestitev sistema Windows za njih lahko zelo boleča.
— odpoved zaposlenega - zaposleni ob odhodu ni imel časa ali ni hotel prenesti vseh potrebnih gesel iz delovnih služb.
— za najemniške namene - kot tudi za osebno korist. Upam pa, da bo to znanje služilo dobremu namenu, ne pa sebi.
Zdaj pa pojdimo na prakso. Vgradil sem 5 najbolj priljubljenih brskalnikov, to so Google Chrome, Opera, Mozilla Firefox, Yandex.Browser, Internet Explorer in se v brskalnik prijavil z geslom št v brskalniku. Poglejmo, kako lahko dobimo geslo, ki ga potrebujemo v vsakem od brskalnikov.
Google Chrome - Meni \\ Nastavitve \\ Prikaži napredne nastavitve \\ Gesla in obrazci \\ Predlagajte shranjevanje gesel s spletnih mest \\ Konfiguriranje \\ Izberite želeni vnos \\ Prikaži geslo.
Opera - Meni \\ Nastavitve \\ Varnost \\ Gesla \\ Upravljanje shranjenih gesel.
Mozilla Firefox - Meni \\ Nastavitve \\ Zaščita \\ Shranjene prijave \\ Prikaz gesla.
Brskalnik Yandex - Meni \\ Nastavitve \\ Prikaži napredne nastavitve \\ Gesla in obrazci \\ Upravljanje gesla \\ Prikaži
Internet Raziskovalec Gesla ščiti več kot prej pregledani brskalniki. Zato bomo za prikaz gesel uporabili program IE PassView. Povezavo za prenos programa najdete v dodatnih materialih za to video vadnico na mojem spletnem mestu. Zaženemo program in si ogledamo naslov spletnega mesta, uporabniško ime in geslo, shranjeno v Internet Explorerju.
Zdaj razmislite o zaščitnih metodah:
1) Računu morate dodeliti geslo (Moj računalnik \\ RMB \\ Management \\ Lokalni uporabniki in skupine \\ Uporabniki \\ Nastavite geslo \\ Geslo). Pri poskusu prikaza gesla bo sistem vprašal geslo trenutnega uporabnika in če ga napadalec ne pozna, geslo ne bo prikazano.
Ta sistem deluje samo za brskalnike Google Chrome, Opera, Yandex.Browser. Za Mozilla Firefox lahko nastavite glavno geslo. Glavno geslo ščiti vaša gesla pred neznanci in ko na spletnem mestu zahtevate dostop do shranjenih gesel, morate vnesti samo glavno geslo.
Internet Explorerja ne morete zaščititi pred programom za ogled shranjenih gesel. V vsakem primeru pa se bo oseba, če želi, naučila gesla bodisi prek programske opreme tretjih oseb bodisi s ponastavitvijo gesla od uporabnika. Vsekakor pa bodo ta priporočila zapletla postopek hekanja. Zato je vredno pri delu uporabljati naslednja priporočila.
2) Zaklenite aktivni račun (Ctrl + Alt + Del \\ Lock računalnik). Tako v vaši odsotnosti nihče ne bo mogel delati za računalnikom.
3) Ko delate na neznanem računalniku, uporabite način brez beleženja zgodovine ali zasebni način. V tem načinu bodo po zapiranju izbrisani vsi podatki, ki jih vnesete v brskalnik!
4) Če se odločite, da boste računalnik predali drugemu lastniku, morate v svojem brskalniku izbrisati vse podatke ( Meni \\ Nastavitve \\ Zgodovina \\ Počisti zgodovino \\ Določite vse elemente), temveč celoten uporabniški profil, saj lahko vsebuje zaupne podatke. Zato ustvarite novega uporabnika, prijavite se kot drug (Moj računalnik \\ Lastnosti \\ Napredne sistemske nastavitve \\ Uporabniški profili \\ Nastavitve \\ Izberite želeni profil \\ Izbriši)
Uporabniki interneta vsak dan obiščejo desetine ali celo stotine različnih spletnih mest. Večina virov zahteva registracijo, zato nam je zelo težko zapomniti vsa predhodno ustvarjena uporabniška imena in gesla iz računov.
Za organiziranje informacij, potrebnih za avtorizacijo na spletnih mestih, so razvijalci brskalnikov ustvarili posebne sisteme za shranjevanje uporabniških gesel.
Oglejmo si podrobneje, kako si ogledate shranjena gesla Chrome - Najbolj priljubljen Googlov brskalnik.
Lokacija gesla
Obstaja več načinov za dostop do okna z vsemi gesli. Najlažja možnost je vnos besedila krom v naslovno vrstico brskalnika: // settings / gesla je naslov strani z lokalnimi nastavitvami, ki vsebuje podatke za samodejno prijavo na spletna mesta. Kot rezultat, morate priti na to stran:
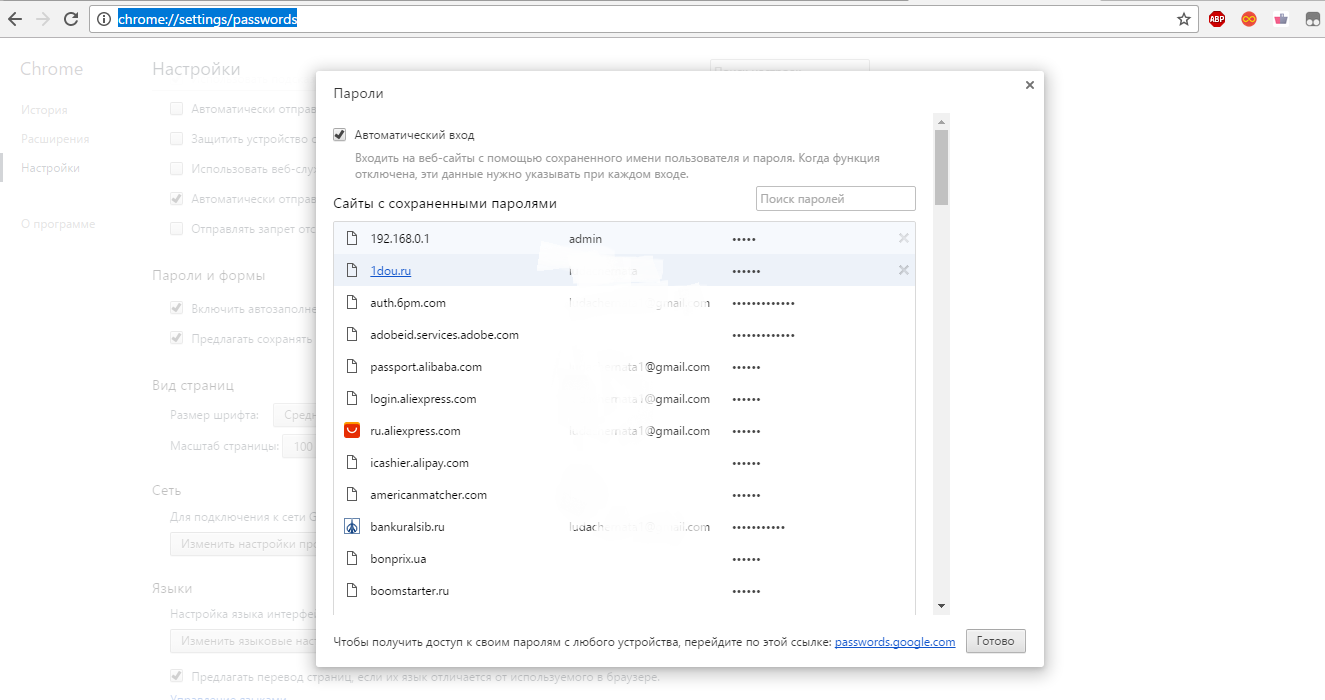
Sl. 1-stransko shranjene prijave in gesla v Chromu
Pomembno! Ta način omogočanja okna z nastavitvami morda ne deluje v starejših različicah brskalnika.
Za vnos zavihka z geslom lahko uporabite drug način:
- zaženite brskalnik in na domači strani poiščite menijsko tipko (zgornji desni kot orodne vrstice);
- kliknite element "Nastavitve";
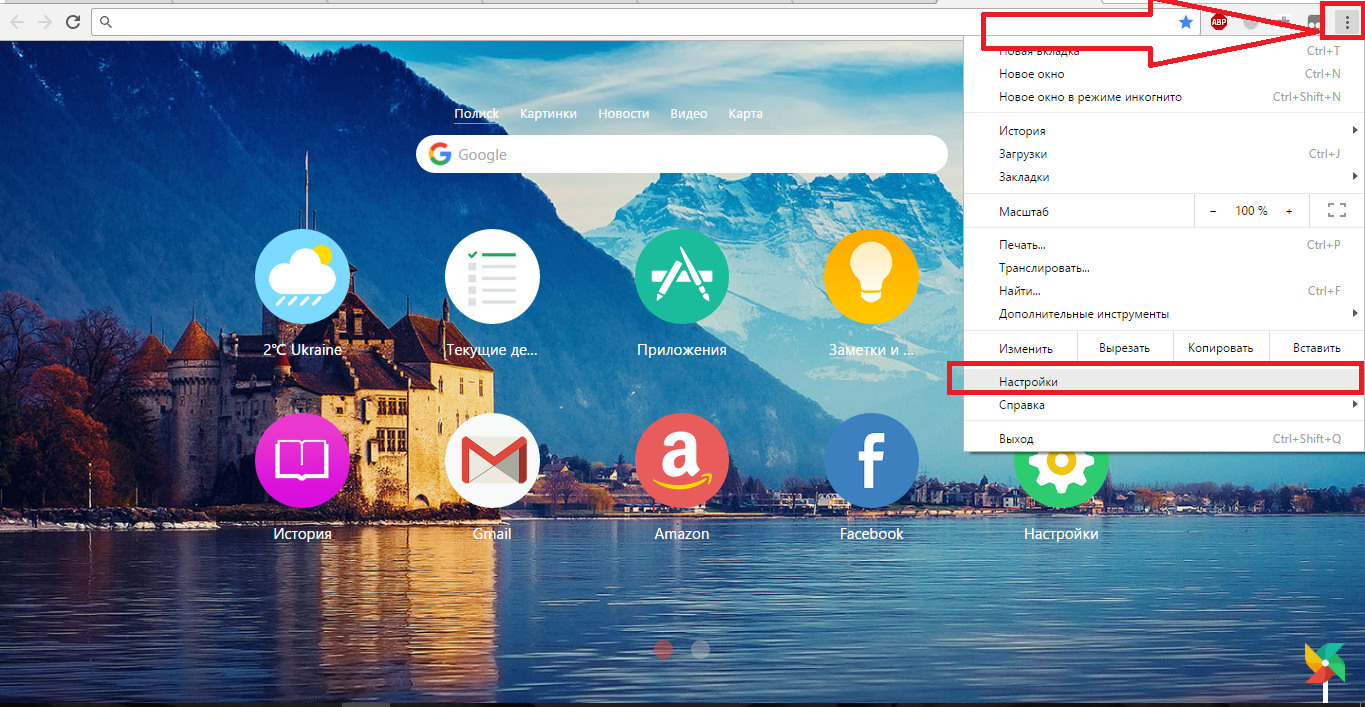
Sl. 2 - meni brskalnika "Chrome"
- pomaknite se po oknu, ki se odpre, in kliknite gumb "Napredne nastavitve";

- zdaj med vsemi novimi parametri poiščite skupino »Gesla in obrazci«;
- v elementu »Shrani gesla« kliknite gumb »Prikaži« in stran se bo odprla pred vami, kot je na sliki 1.
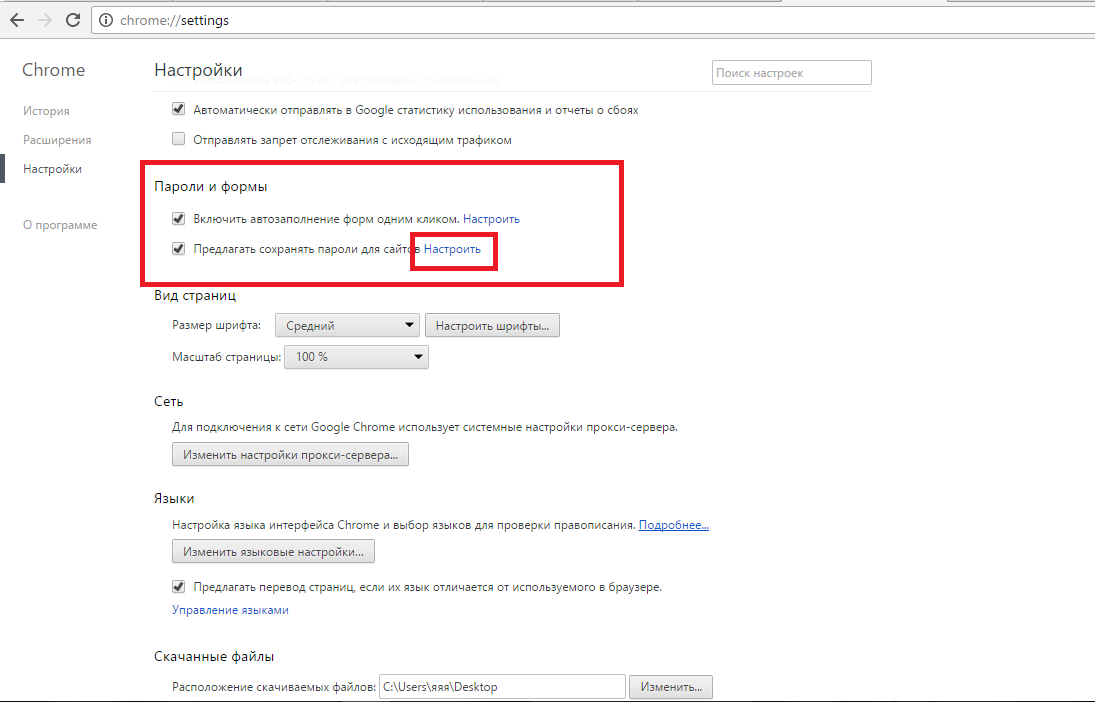
Poleg nastavitev brskalnika si lahko podatke o shranjenih geslih ogledate tudi na osebnem računalniku.
"Chrome" zapisuje uporabniške podatke v sistemsko datoteko, ki se nahaja na trdem disku računalnika.
Naslov datoteke se lahko razlikuje, odvisno od uporabljenega operacijskega sistema.
Naslednja slika prikazuje seznam najbolj priljubljenih operacijskih sistemov in naslove imenikov, v katerih je shranjena datoteka z imenom Prijava podatkov:
![]()
Pojdite v želeno mapo na trdem disku in poiščite datoteko s podatki za prijavo. Nima razširitve, zato je ni mogoče odpreti kar tako.
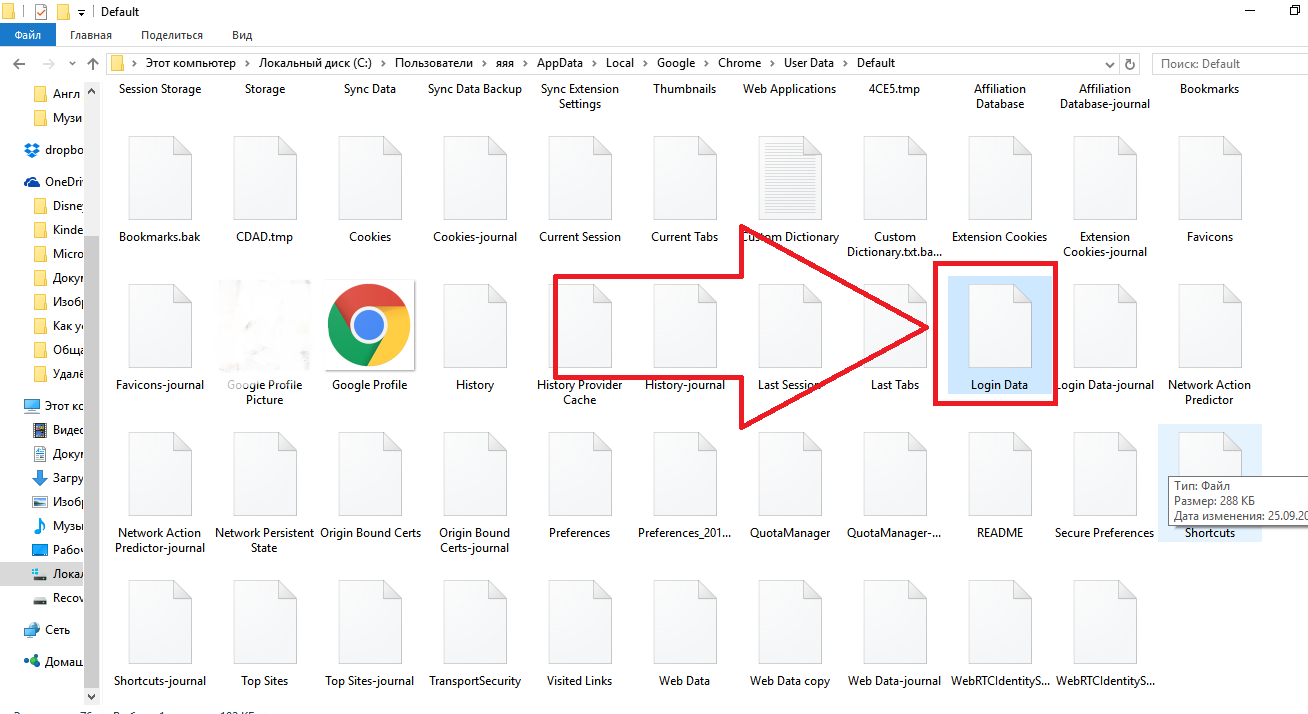
Kako si ogledate prijavo in geslo za spletno mesto?
Ko najdete lokacijo nastavitev samodejnega shranjevanja ali lokalno datoteko, ki jih vsebuje, lahko začnete gledati potrebna gesla in prijave za spletna mesta.
Če si želite ogledati gesla v samem brskalniku, izberite spletno mesto, ki ga potrebujete, in pritisnite tipko za prikaz.
Šele ko pravilno vnesete te podatke, boste prejeli pravico do vpogleda v osebne podatke v brskalniku:
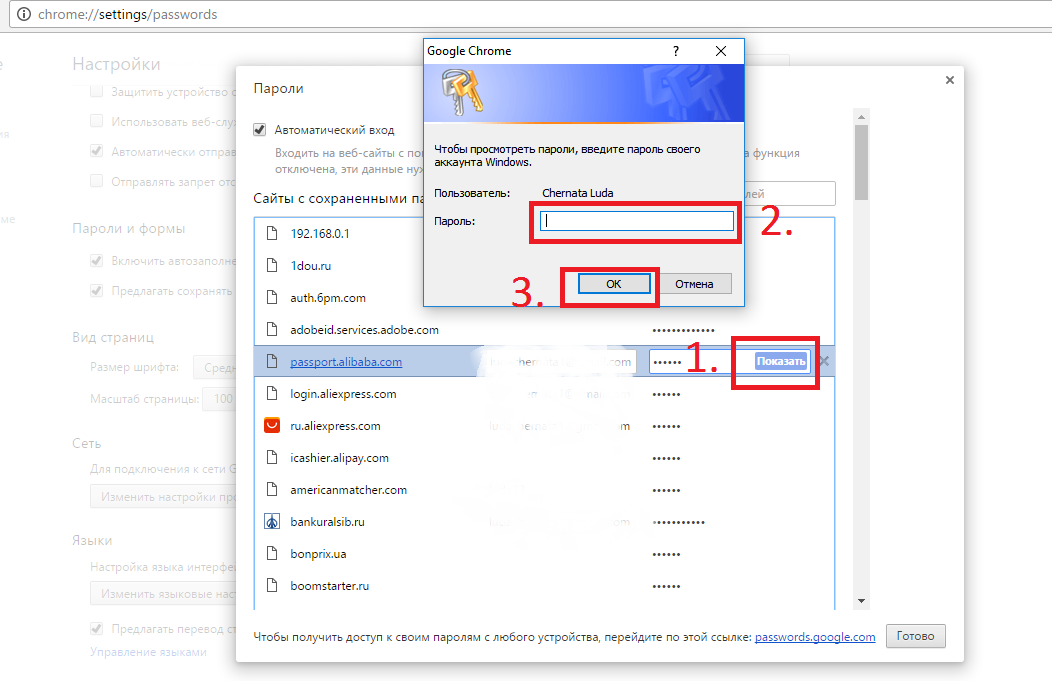
Sl. 7 - ogled gesla v brskalniku Chrome
Če iz nekega razloga do podatkov ne morete dostopati v samem brskalniku, lahko poskusite "izvleči" podatke iz datoteke podatkov o prijavi.
V bistvu vsebina te datoteke nima določene oblike, vendar je sestavni del lokalne baze podatkov MS MySQL in shranjuje urejene podatke uporabnikov brskalnika (seznam spletnih mest, prijav, gesla, nameščenih razširitev itd.).
Kako odpreti datoteko? Ker so bili podatki za prijavo ustvarjeni predvsem za razvijalce, jih lahko odprete s posebnimi razvojnimi programi.
Na primer SQL Management Studio 2014 - s pomočjo te programske opreme lahko ustvarite lokalne in strežniške baze podatkov in jih uporabite v ustvarjenih aplikacijah.
Če želite odpreti datoteko s podatki za prijavo, zaženite studio, nato pa se povežite z lokalno bazo podatkov, ki je nameščena v računalniku:
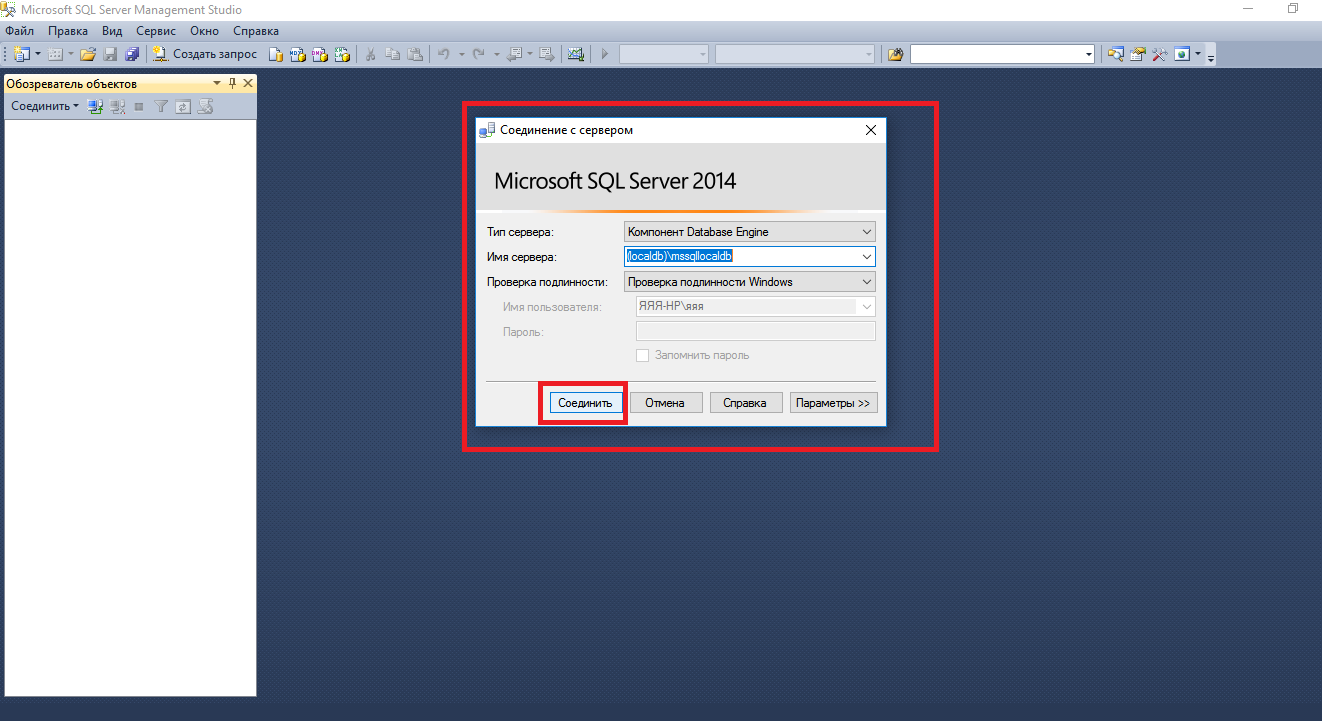
Po uspešni povezavi kliknite na zavihek "Datoteka" in nato na "Odpri". V oknu raziskovalec računalnika, ki se odpre, poiščite podatke za prijavo in jih zaženite. Naslednja tabela se prikaže v studijskem oknu:

Polja username_value in password_value vsebujejo vrednosti uporabniškega imena in gesla.
Pomoč: če ne morete namestiti posebnega studia v računalnik za razvoj baz podatkov, lahko uporabite pripomoček brskalnika DB SQL. Z njim si lahko sami ogledate vsebino datoteke, vendar brez pravice urejanja polj baze podatkov.
Odstranjevanje gesla
Če želite odstraniti povezavo "prijava-geslo" iz okna za samodejno shranjevanje, morate izbrati želeno mesto in klikniti križanje, kot je prikazano na spodnji sliki. Po tem se podatki za vnos vira izbrišejo.

Podobno lahko uporabniki urejajo shranjene podatke. Nove podatke vnesite v polje za prijavo ali geslo in spremembe shranite.
Trenutno vse več ljudi uporablja internet v vsakdanjem življenju. Z njim lahko preprosto kupite vstopnice za film, plačate komunalne storitve, poklepetate s prijatelji in družino na družbenem omrežju, naročite oblačila ali opremo. Preden začnete zgoraj omenjena dejanja, se pogosto zahteva, da se registrirate na spletnem mestu. Toda kako si zapomniti toliko prijav in gesel za različna spletna mesta?
Pisanje na zloženko je možno, če pa ste jo izgubili, se boste morali spomniti vseh mest, na katerih ste bili registrirani, in spremeniti gesla. Datoteko z gesli shranite v računalnik - ko pa je vklopljena, tudi če imate geslo pred nalaganjem operacijskega sistema, si bo lahko vsak, ki ni v vaši odsotnosti, ogledal ali prenesel datoteko, o čemer sploh ne boste vedeli. Rešitev je lahko funkcija brskalnika, kot je možnost shranjevanja gesel. Zato se postavlja vprašanje: kako si ogledati shranjeno geslo v brskalniku?
Kako si ogledate shranjena gesla v brskalniku Google Chrome
Brskalnik Google Chrome je eden najbolj priljubljenih brskalnikov med uporabniki. Vsakič, ko na spletno mesto vnesete novo geslo, predlaga, da ga shranite. Kje so torej v brskalniku shranjene prijave in gesla?
Najprej morate iti v "Nastavitve" Google Chroma. Pomaknite se do konca odprte strani in sledite povezavi Pokaži napredne nastavitve.
Na seznamu, ki se odpre, poiščite predmet "Gesla in obrazci". Na polju "Ponudite, da shranite gesla za spletna mesta" sledite povezavi "Konfiguriraj".

Odpre se okno, kjer so prikazana vsa spletna mesta, za katera Google Chrome hrani gesla. Če želite namesto pike prikazati geslo, s klikom miške označite želeno polje in kliknite »Prikaži«.

Če je ob vstopu v operacijski sistem nastavljeno geslo za vaš račun, se prikaže okno, kot je na naslednji sliki. V predlagano polje vnesite geslo za svoj račun, in če je pravilno, brskalnik prikaže geslo za spletno mesto, ki ste ga izbrali.

Kako si ogledate shranjena gesla v Mozilla Firefox
Brskalnik Mozilla Firefox lahko brez težav uporabljajo tako redni uporabniki interneta kot napredni uporabniki računalnika. Ogled shranjenega gesla v tem brskalniku ni težko. Obstajata dva načina.
V prvem primeru pojdite na želeno mesto, z desno miškino tipko kliknite prosto polje in izberite element iz kontekstnega menija "Informacije o strani".

V naslednjem oknu pojdite na zavihek "Zaščita" in če ste predhodno shranili geslo za to spletno mesto, kliknite gumb Oglejte si shranjena gesla.
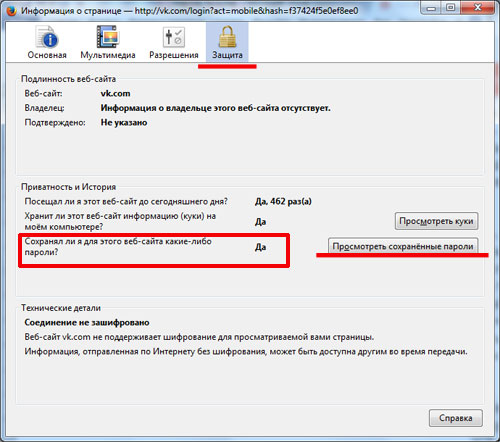
Odpre se okno, v katerem si lahko ogledate shranjeno geslo za spletno mesto. Če se ne prikaže, kliknite na gumb v spodnjem desnem kotu "Prikaži gesla".

V drugem primeru morate iti v meni brskalnika in izbrati "Nastavitve".
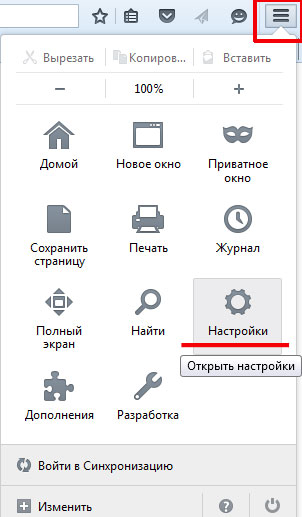
Zdaj pojdite na zavihek "Zaščita" in kliknite na gumb "Shranjene prijave".
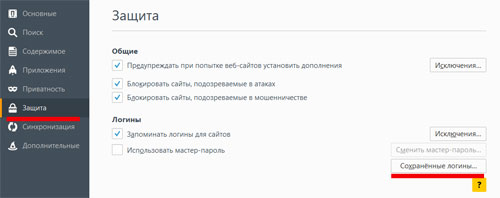
Kot rezultat boste videli okno, v katerem bodo prikazane shranjene prijave in gesla za vsa obiskana spletna mesta. Če gesla niso prikazana, samo pritisnite gumb "Prikaži gesla".
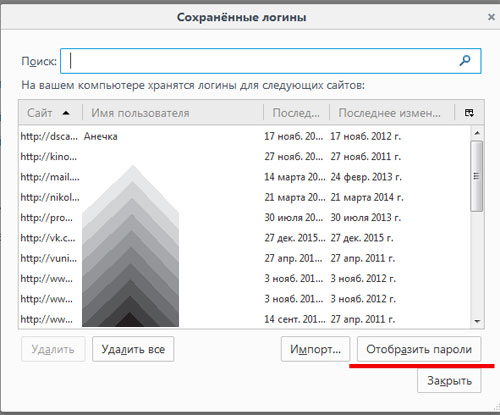
Kako si ogledate shranjena gesla v Opera
Če ste uporabnik Opera, si lahko shranjena gesla v tem brskalniku ogledate na naslednji način.
V zgornjem desnem kotu kliknite ikono Opera. Nato v meniju izberite "Nastavitve".

Na novem zavihku se odprejo nastavitve brskalnika. Pojdite na zavihek »Varnost« in na seznamu poiščite element »Gesla«. Nato kliknite na gumb "Upravljanje shranjenih gesel".
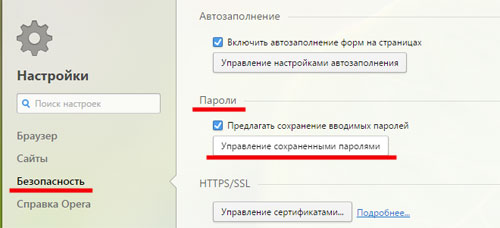
Odpre se okno, v katerem so predstavljene prijave in gesla za vsa spletna mesta, ki jih obiščete. Če želite namesto črnih pik ali zvezdic, črk in številk prikazati polje, morate izbrati polje s spletnim mestom, za katero je potrebno geslo, in kliknite »Prikaži«.
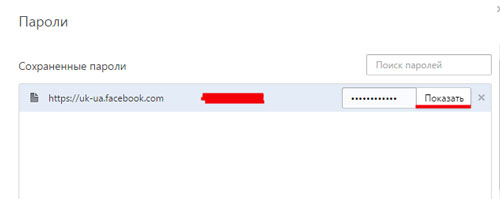
Če je geslo za vaš račun v računalniku, ko se sistem zažene, se odpre okno, v katerem brskalnik zahteva, da vnesete to geslo.
Zdaj vam ni treba iskati zloženk z gesli ali shranjene datoteke v računalniku, ker obstaja odlična možnost: samo glejte shranjena gesla v brskalniku. Toda kako to storiti? Prepričan sem, da zdaj zagotovo poznate več načinov.