Как найти пароль который вводился на компьютере. Как посмотреть сохранённые пароли в браузере Google Chrome (Хром)
Во всех современных браузерах, для удобства работы, есть функция сохранения пароля. Нужна она для того, чтобы в следующий раз, когда вы будете заходить на этот сайт, Вам не приходилось вновь вводить свои регистрационные данные. Все это сделает за вас браузер.
Помимо удобства использования данной функции, так же есть и очень большой риск утечки логина и пароля в руки злоумышленника. По этому, в данном видео я предлагаю рассмотреть способы просмотра сохраненных паролей в различных браузерах, а так же способы их защиты.
А начнем мы с того, что выясним, чем может помочь изложенная в данном видеоуроке информация?
Я бы выделил следующие причины:
— забыли пароль - если вы забыли пароль от своего аккаунта на каком-либо сервисе и необходимо этот пароль вытащить, чтобы выполнить авторизацию на другом компьютере или в другом браузере.
— переустановка операционной системы - если вы переустанавливаете операционную систему, то желательно посмотреть, все ли сохраненные пароли у вас записаны. Иначе, они будут утеряны и придется их восстанавливать, но не факт, что это получится. Так же, как показывает практика, клиенты, которые не особо разбираются в компьютерах, крайне редко записывают пароли от различных сервисов. По этому, переустановка Windows для них может пройти очень болезненно.
— увольнение сотрудника - при увольнении сотрудник не успел, либо не захотел передать все необходимые пароли от рабочих сервисов.
— в корыстных целях - а так же можно использовать в корыстных целях. Но, я надеюсь, что данные знания будут служить благой цели, нежели корыстной.
Теперь перейдем к практике. Я установил 5 наиболее популярных браузеров, это Google Chrome, Opera, Mozilla Firefox, Яндекс.Браузер, Internet Explorer и выполнил вход в почтовый ящик с сохранением пароля от нет в браузере. Посмотрим, как в каждом из браузеров можно вытащить нужный нам пароль.
Google Chrome - Меню \ Настройки \ Показать дополнительные настройки \ Пароли и формы \ Предлагать сохранять пароли с сайтов \ Настроить \ Выбираем нужную запись \ Показать пароль.
Opera - Меню \ Настройки \ Безопасность \ Пароли \ Управление сохраненными паролями.
Mozilla Firefox - Меню \ Настройки \ Защита \ Сохраненные логины \ Отобразить пароли.
Яндекс.Браузер - Меню \ Настройки \ Показать дополнительные настройки \ Пароли и формы \ Управление паролями \ Показать
Internet Explorer защищает пароли сильнее, чем ранее рассмотренные браузеры. По этому, для отображения паролей воспользуемся программой IE PassView. Ссылку на скачивание программы можно найти в дополнительных материалах к данному видео уроку на моем сайте. Запускаем программу и видим адрес сайта, логин и пароль, сохраненный в браузере Internet Explorer.
Теперь рассмотрим способы защиты:
1) Необходимо учетной записи назначить пароль (Мой компьютер \ ПКМ \ Управление \ Локальные пользователи и группы \ Пользователи \ Задать пароль \ Пароль). При попытке отобразить пароль, система запросит пароль текущего пользователя и если злоумышленник его не знает, то пароль отображен не будет.
Данная система работает только для браузеров Google Chrome, Opera, Яндекс.Браузер. Для Mozilla Firefox можно установить Мастер-Пароль. Мастер-пароль защищает ваши пароли от посторонних и при запросе какого-либо сайта на доступ к сохраненным паролям, вам достаточно будет ввести мастер-пароль.
А защитить Internet Explorer от программы просмотра сохраненных паролей не получается. Да и в любом случае, если человек захочет, он узнает пароли либо через сторонний софт, либо через сброс пароля у пользователя. Но, в любом случае, данные рекомендации усложнят процесс взлома. По этому, стоит применять следующие рекомендации при работе.
2) Блокировка активной учетной записи (Ctrl+Alt+Del \ Блокировать компьютер). Таким образом, в ваше отсутствие никто не сможет работать за компьютером.
3) При работе на не знакомом компьютере используйте режим Инкогнито или в Приватном режиме. В данном режиме, вся информация, которую вы вводите в браузер, будет удалена после закрытия!
4) Если вы решите отдать компьютер другому владельцу, следует удалить все данные своего браузера(Меню \ Настройка \ История \ Очистить историю \ Указываем все элементы ), а лучше весь профиль пользователя, так как он может содержать конфиденциальную информацию. По этому, создайте нового пользователя, войдите под другим (Мой компьютер \ Свойства \ Дополнительные параметры системы \ Профили пользователей \ Параметры \ Выбираем нужный профиль \ Удалить)
Пользователи интернета ежедневно посещают десятки или даже сотни различных сайтов. Большинство ресурсов требуют регистрации, поэтому нам становится очень сложно запомнить все придуманные ранее логины и пароли от аккаунтов.
Чтобы организовать информацию, необходимую для авторизации на сайтах, разработчики браузеров создали специальные системы для сохранения паролей пользователей.
Рассмотрим подробнее, как посмотреть сохранённые пароли в Chrome – самом популярном обозревателе от компании Google.
Расположение паролей
Получить доступ к окну со всеми паролями можно несколькими способами. Самый простой вариант – введите в адресную строку браузера текст chrome://settings/passwords - это адрес локальной страницы настроек, которая содержит данные автоматического входа на сайты. В итоге вы должны попасть на такую страничку:
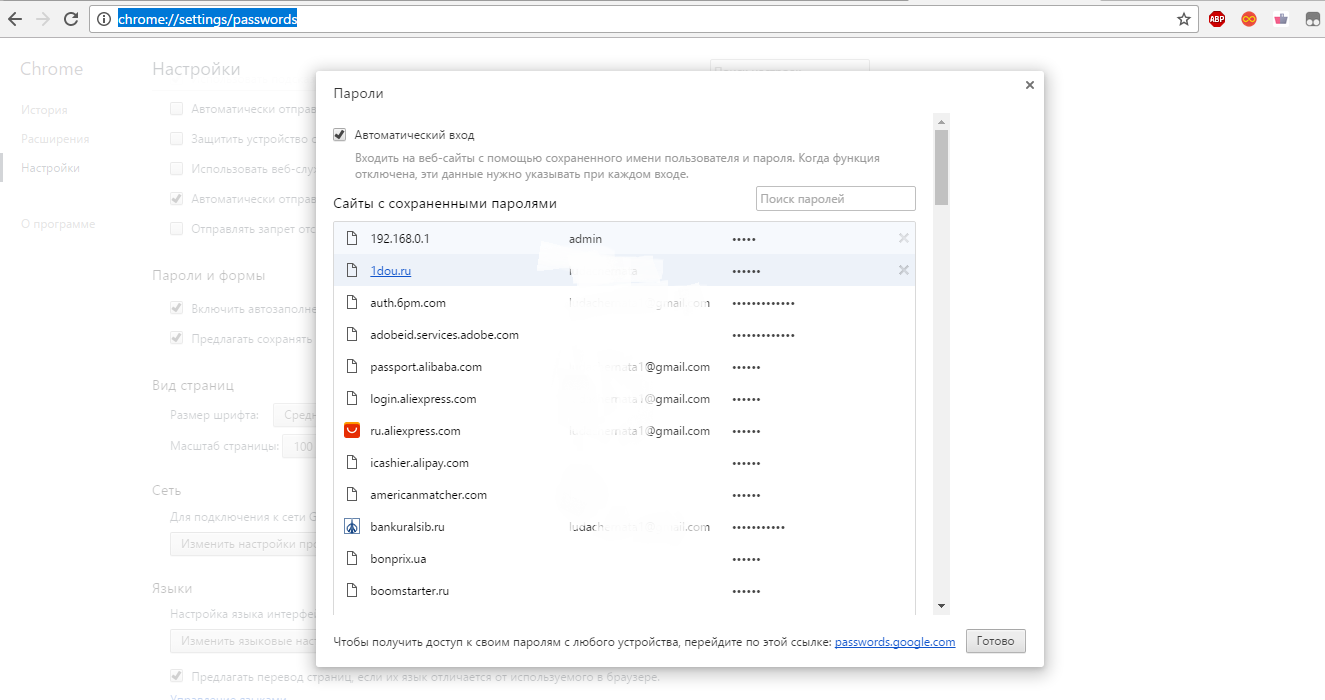
Рис. 1 – страница сохранённых логинов и паролей в Chrome
Важно! Этот способ включения окна настроек может не работать в более старых версиях обозревателя.
Вы можете использовать еще один способ входа во вкладку с паролями:
- запустите браузер и на домашней странице найдите клавишу меню (правый верхний угол панели инструментов);
- кликните на пункт «Настройки»;
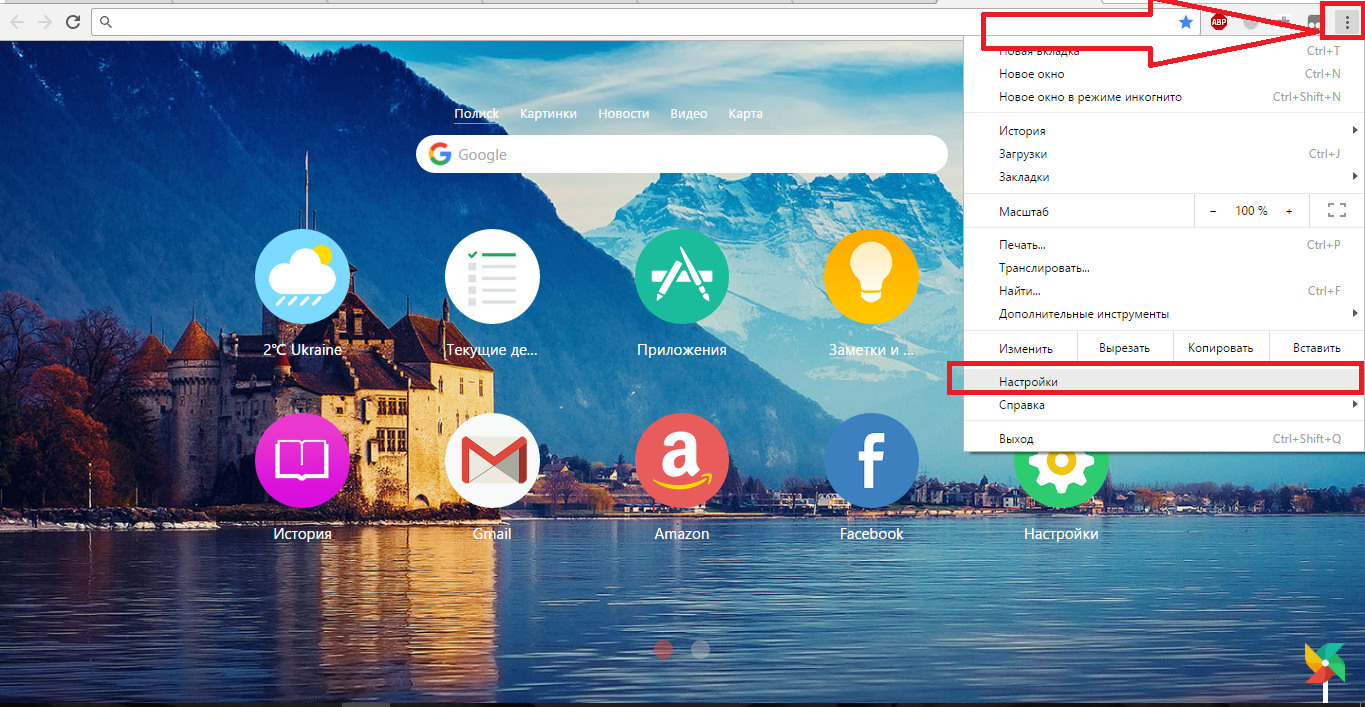
Рис. 2 – меню браузера «Хром»
- прокрутите открывшееся окно вниз и кликните на клавише «Дополнительные настройки»;

- теперь, среди всех новых параметров, найдите группу «Пароли и формы»;
- в пункте «Сохранять пароли» нажмите на кнопку «Показать» и перед вами откроется страница, как на рисунке 1.
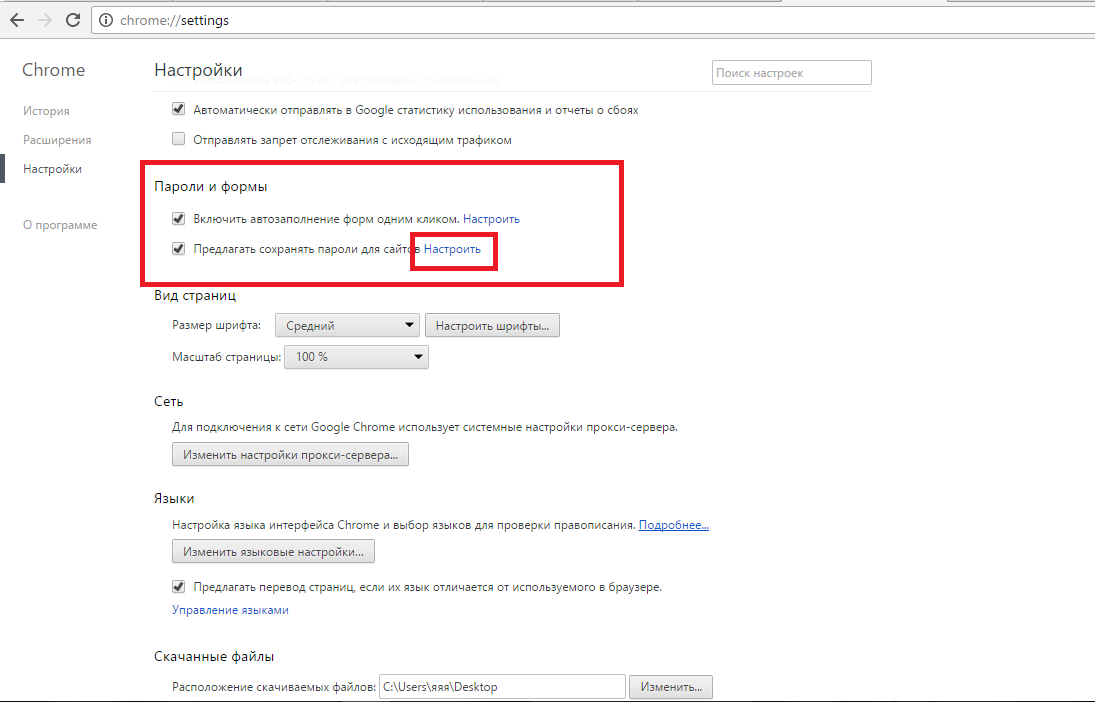
Помимо настроек обозревателя, данные о сохранённых паролях можно посмотреть на самом ПК.
«Хром» записывает данные пользователей в системный файл, который расположен на жёстком диске компьютера.
Адрес файла может отличаться, в зависимости от используемой операционной системы.
Ниже на рисунке приведён список самых популярных ОС и адреса директорий, в которых хранится файл под названием Login Data:
![]()
Перейдите в необходимую папку на вашем жёстком диске и найдите файл Login Data. Он не имеет расширения, соответственно, открыть просто так его нельзя.
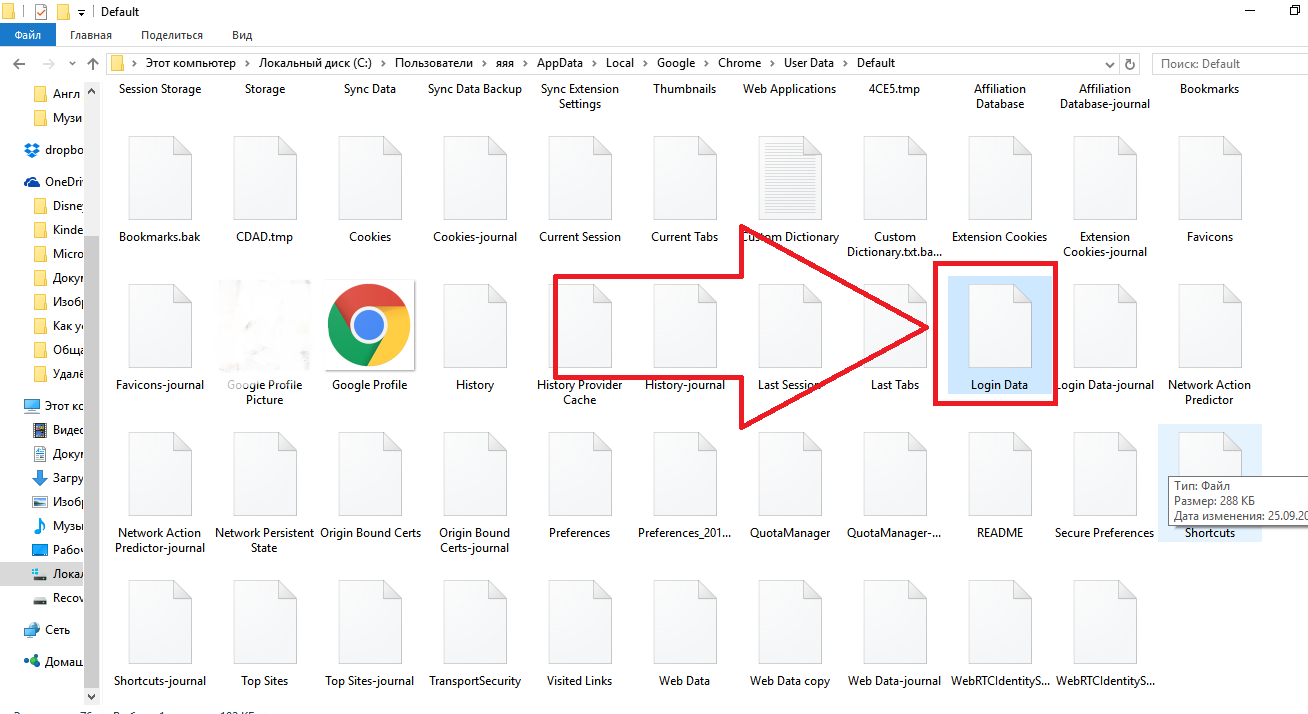
Как посмотреть логин и пароль для сайта?
После того, как вы нашли расположение настроек автосохранения или локальный файл, который их содержит, можно приступать к просмотру нужных паролей и логинов для сайтов.
Чтобы увидеть пароли в самом браузере, выберите нужный вам сайт и нажмите на клавишу показать.
Только после правильного ввода этих данных вы получите право просматривать персональную информацию в обозревателе:
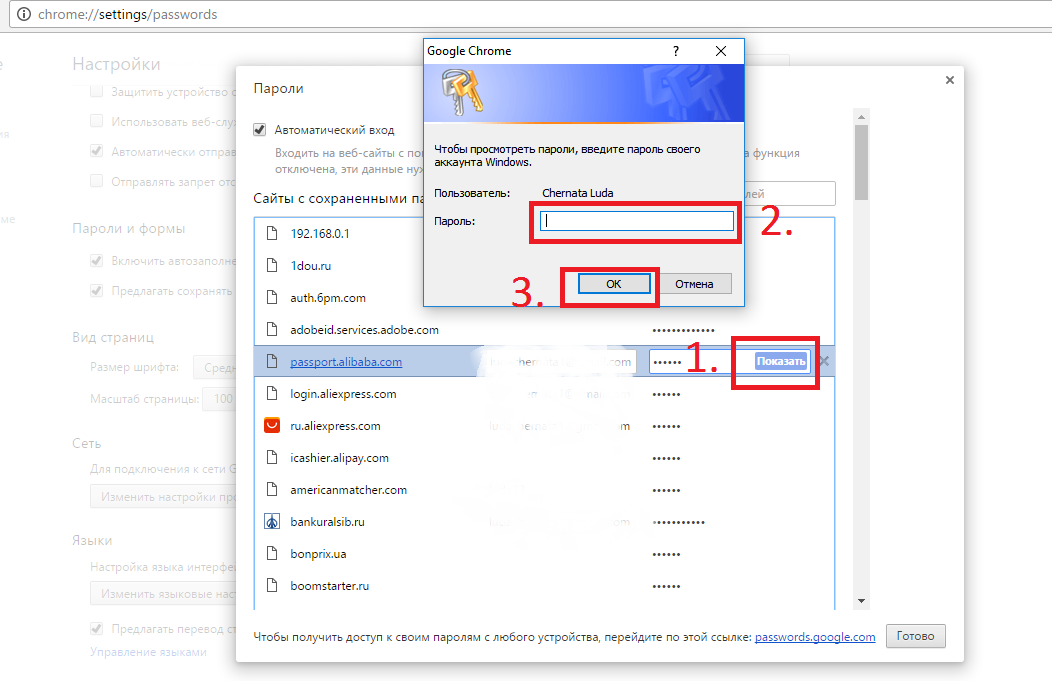
Рис. 7 – просмотр паролей в браузере «Хром»
Если, по каким-либо причинам, у вас нет возможности получить доступ к данным в самом браузере, можно попробовать «вытащить» информацию из файла Login Data.
По сути, содержимое этого файла не имеет определённого формата, но он является составляющей локальной базы данных MS MySQL и хранит в себе упорядоченную информацию пользователей браузера (список сайтов, логины, пароли, установленные расширения и прочее).
Как же открыть файл? Так как Login Data создан в основном для разработчиков, то и открыть его можно с помощью специальных программ для разработки.
К примеру, SQL Management Studio 2014 – с помощью этого ПО можно создавать локальные и серверные базы данных и применять их в создаваемых приложениях.
Чтобы открыть файл Login Data, запустите студию, затем подключитесь к локальной БД, которая установлена у вас на ПК:
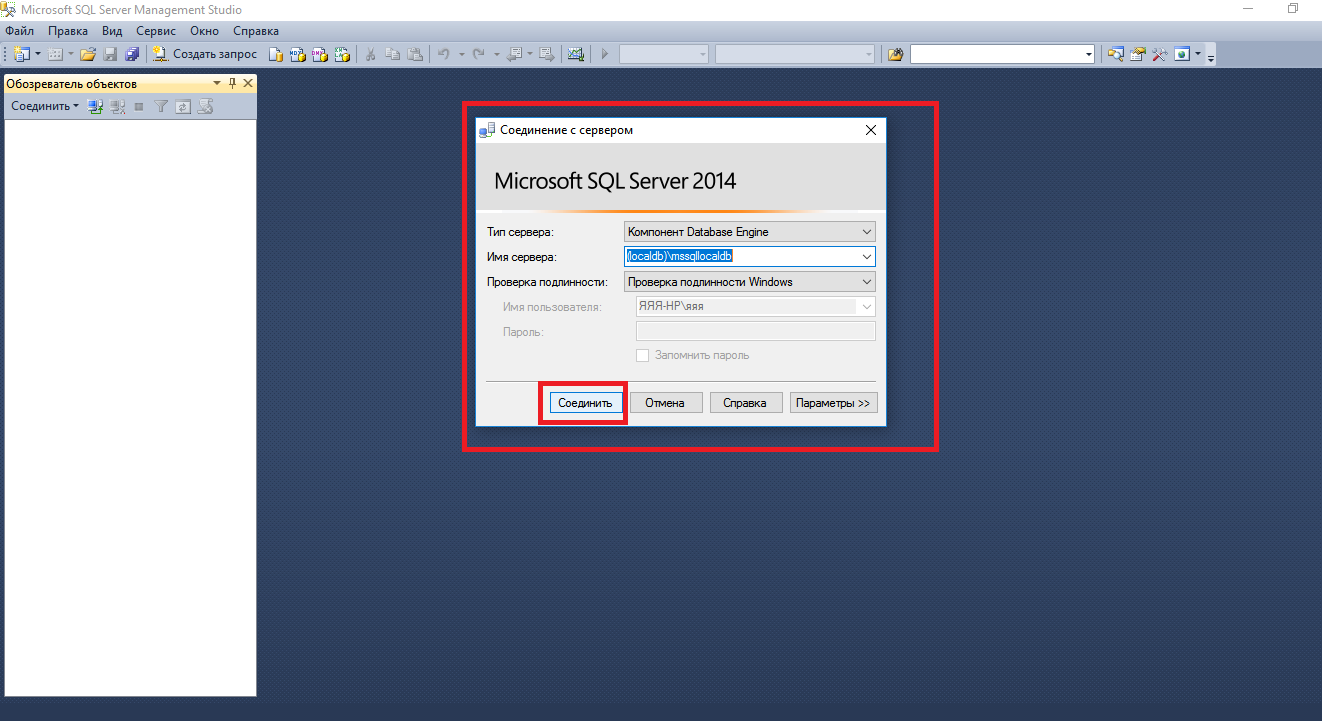
После успешного соединения, нажмите на вкладку «Файл», а потом на «Открыть». В открывшемся окне проводника компьютера, найдите Login Data и запустите его. В окне студии появится следующая таблица:

Поля username_value и password_value содержат значения логинов и паролей соответственно.
Справка : если у вас нет возможности установить на свой ПК отдельную студию для разработки баз данных, можно воспользоваться утилитой DB Browser SQL. С её помощью вы сможете просматривать само содержимое файла, но без права редактирования полей базы данных.
Удаление пароля
Чтобы удалить связку «логин-пароль» из окна автосохранения, необходимо выбрать нужный сайт и нажать на крестик, как показано на рисунке ниже. После этого данные для входа на ресурс будут стёрты.

Аналогичным образом пользователи могут отредактировать сохранённые данные. Введите в поле логин или пароль новую информацию и сохраните изменения.
В настоящее время все больше людей используют интернет в повседневной жизни. С его помощью Вы с легкостью можете купить билеты в кино, оплатить коммунальные услуги, пообщаться с друзьями и близкими в социальной сети, заказать одежду или технику. И, зачастую, перед совершением выше описанных действий Вам предлагают выполнить регистрацию на сайте. Но, как запомнить то множество логинов и паролей для различных сайтов?
Записывать на листике – можно, но если Вы его потеряли, необходимо будет вспомнить все сайты, на которых Вы были зарегистрированы, и поменять пароли. Хранить файл с паролями на компьютере – но когда он включен, даже если у Вас стоит пароль перед загрузкой операционной системы, любой человек в Ваше отсутствие сможет посмотреть или скачать файлик, о чем Вы даже не узнаете. Решением может стать такая функция браузера, как возможность сохранения паролей. Следовательно, возникает вопрос: как посмотреть сохраненный пароль в браузере?
Как посмотреть сохраненные пароли в Google Chrome
Браузер Google Chrome является одним из самых популярных браузеров среди пользователей. Каждый раз, когда Вы вводите на сайте новый пароль, он предлагает сохранить его. Так, где же хранятся в браузере сохраненные логины и пароли?
Для начала необходимо зайти в «Настойки» Google Chrome. Пролистываем открывшуюся страницу до конца и переходим по ссылке «Показать дополнительные настройки» .
В открывшемся списке ищем пункт «Пароли и формы» . В поле «Предлагать сохранять пароли для сайтов» переходим по ссылке «Настроить» .

Открывается окошко, где отображены все сайты, пароли для которых хранит Google Chrome. Чтобы вместо точек отобразился пароль, нажатием кнопки мыши выделите нужное поле и нажмите «Показать» .

В случае если для Вашей учетной записи, при входе в операционную систему, установлен пароль, появится окошко, как на следующей картинке. В предложенной поле введите пароль от своей учетной записи, и если он будет верный – браузер отобразит пароль для выбранного Вами сайта.

Как посмотреть сохраненные пароли в Mozilla Firefox
Браузер Mozilla Firefox с легкостью может использовать как обычный пользователь интернета, так и продвинутый компьютерный пользователь. Посмотреть сохраненный пароль в этом браузере не составит труда. Сделать это можно двумя способами.
В первом случае, зайдите на нужный сайт, щелкните правой кнопкой мыши по свободному полю и из контекстного меню выберете пункт «Информация о странице» .

В следующем окошке перейдите на вкладку «Защита» , и если Вы ранее сохраняли пароль для этого сайта, нажмите на кнопку «Просмотреть сохраненные пароли» .
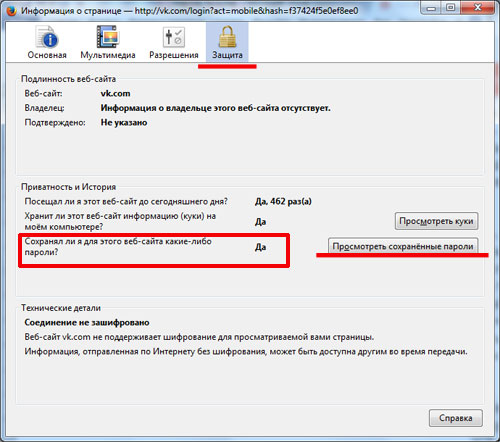
Откроется окошко, в котором можно просмотреть сохраненный пароль для сайта. Если он не отображается, нажмите на кнопочку в правом нижнем углу «Отобразить пароли» .

Во втором случае, нужно зайти в меню браузера и выбрать пункт «Настройки» .
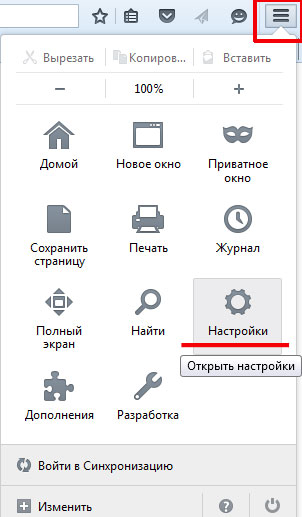
Теперь переходим на вкладку «Защита» и нажимаем на кнопочку «Сохраненные логины» .
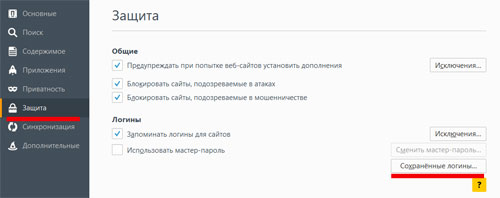
В результате, у Вас отобразится окно, где будут отображены сохраненные логины и пароли для всех посещаемых сайтов. Если пароли не отображаются, просто жмем кнопочку «Отобразить пароли» .
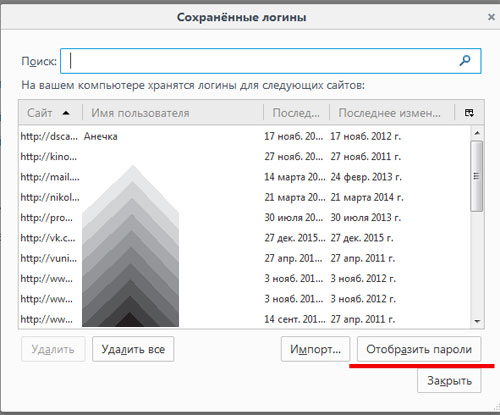
Как посмотреть сохраненные пароли в Опере
Если же Вы являетесь пользователем Оперы, то посмотреть сохраненные пароли в этом браузере можно следующим образом.
Кликаем на значок Оперы в правом верхнем углу. Затем из меню выбираем «Настройки» .

В новой вкладке открываются настройки браузера. Переходим на вкладку «Безопасность» и в списке ищем пункт «Пароли» . Далее жмем на кнопочку «Управление сохраненными паролями» .
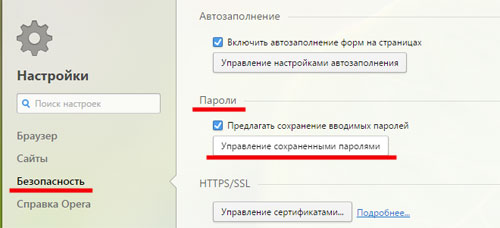
Открывается окошко, в котором представлены логины и пароли для всех посещенных Вами сайтов. Чтобы отобразить, вместо черных точек или звездочек, буквы и цифры, необходимо выбрать поле с сайтом, для которого требуется пароль, и нажать «Показать» .
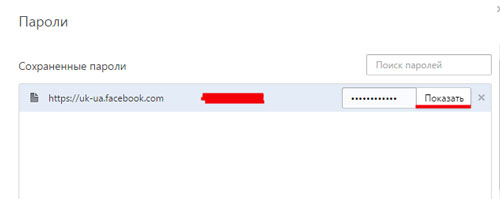
Если на компьютере при загрузке операционной системы стоит пароль для Вашей учетной записи, откроется окошко, в котором браузер попросит ввести данный пароль.
Теперь Вам не придется искать листики с паролями или сохраненный файл на компьютере, ведь существует отличный вариант: просто посмотреть сохраненные пароли в браузере. А вот как это сделать? Уверенна, теперь Вы точно знаете несколько способов.

