4s iphone прошивка 9.3 1. Кастомные прошивки iOS
В этой статье я подробно распишу процесс прошивки iPad до новейшей версии операционной системы iOS 9. Процесс кратко описан в статье , но здесь я сделал его ещё более детальным с самыми актуальными скриншотами от момента, когда вы задумали прошиваться до полностью установленной системы. Плюс, здесь в комментариях можно задавать интересующие вопросы по прошивке на iOS 9, решать возникающие проблемы и т.п. Мы всем в рамках комментариев попробуем помочь.
Также вы всегда можете обновится через Настройки->Основные->Обновление ПО .
1.
2.
3.
4.
5.
6.
7.
Итак, вы решились. Поверьте, ничего сложного в этом нет. Замечу, что данная инструкция актуальна для iPad, iPhone и iPod Touch. Все действия абсолютно одинаковые.
Шаг 0. Подготовка iPad
Убедитесь, что ваш iPad готов к перепрошивке.
Поддерживаются все iPad, кроме устаревшей первой модели, для которой финальной версией так и останется iOS 5.1.1. Поддерживаемые устройства:
- iPad 2, iPad 3, iPad 4, iPad Air, iPad Air 2
- iPhone 4S, iPhone 5, iPhone 5C, iPhone 5S, iPhone 6, iPhone 6 Plus
- iPod Touch 5G, iPod Touch 6G
Внимание! Если у вас перепрошиваемый iPad на iOS 7 или iOS 8 , то необходимо временно отключить функцию «Найти iPad» (требуется пароль от Apple ID). Без отключения прошивка не состоится.
Настройки->iCloud-> Найти iPad.
Шаг 1. Обновление iTunes
Обновите iTunes до самой последней версии. Можно сделать это прямо из меню iTunes. Или скачать его с официальной страницы на сайте Apple .
Кому нужна, вот инструкция для новичков: . В компьютерах Apple iTunes входит в операционную систему.
Актуальная версия iTunes - 12.3!
В El Capitan iTunes обновится до 12-й версии. Интерфейс iTunes 12 отличается от привычного старого. Обновиться скорей всего получится и на чуть более старой версии iTunes, но лучше пользоваться для прошивки всё-таки актуальной версией…
Шаг 2. Создание резервной копии
Вы можете пропустить этот шаг, если у вас на iPad нет никаких ценных данных: документов в приложениях, сохранений в играх, приложений, которых уже нет в App Store. Такое встречается крайне редко, поэтому приступим к резервному копированию. На всякий случай, кратко поясняю процесс.
а) Подключаем iPad к iTunes. Дожидаемся пока iPad определится в iTunes. И тыкаем по нему.
Ждём пока iTunes завершит все манипуляции.
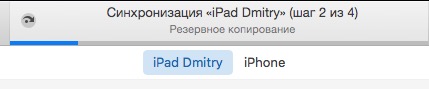
б) Также можно создать резервную копию в iCloud, не используя компьютер. Настройки->iCloud->Резервная копия в iCloud->Создать резервную копию .
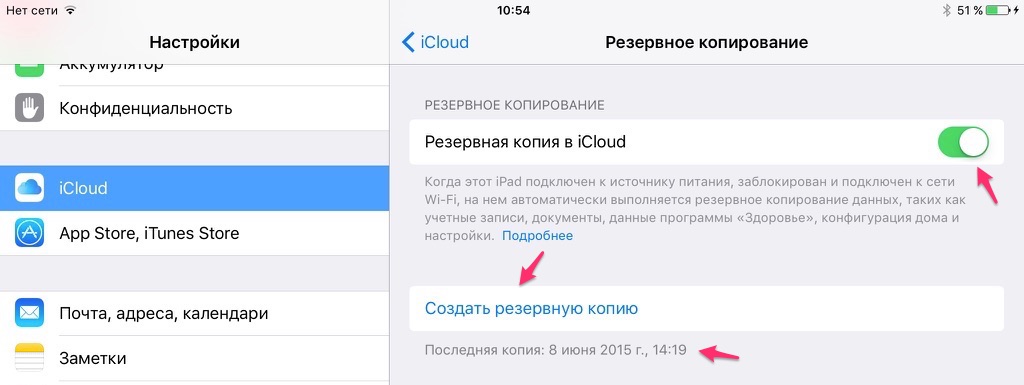
Шаг 3. Скачивание прошивки iOS 9
С 16-го сентября. Скачиваем актуальную прошивку с (ссылки для iPad уже появились). Да и вообще, занесите себе эту статью в закладки — там всегда оперативно появляются ссылки на актуальные прошивки.
Шаг 4. Прошивка iPad до iOS 9
Когда файл прошивки скачан, открываем iTunes. Зажимаем Shift, если у вас Windows (Alt-Option для MacOS) на клавиатуре и нажимаем кнопку «Восстановить».
Появится вот такое сообщение:
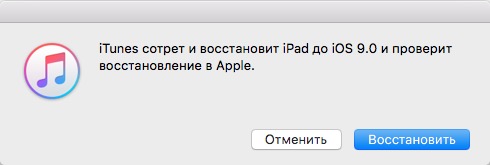
Жмём кнопку Восстановить. Процесс прошивки пошёл.
Шаг 5. Настройка iPad
Если у вас iPad с модулем LTE/3G, то он предложит разблокировать сим-карту. Жмём Unlock и вводим пин-код от симки.
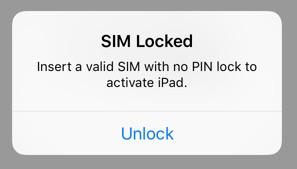
Экран приветствия. Делаем свайп вправо.
Нам предлагают произвести выбор сети Wi-Fi. Подключение к Wi-Fi является обязательным условием для нормальной настройки после прошивки.
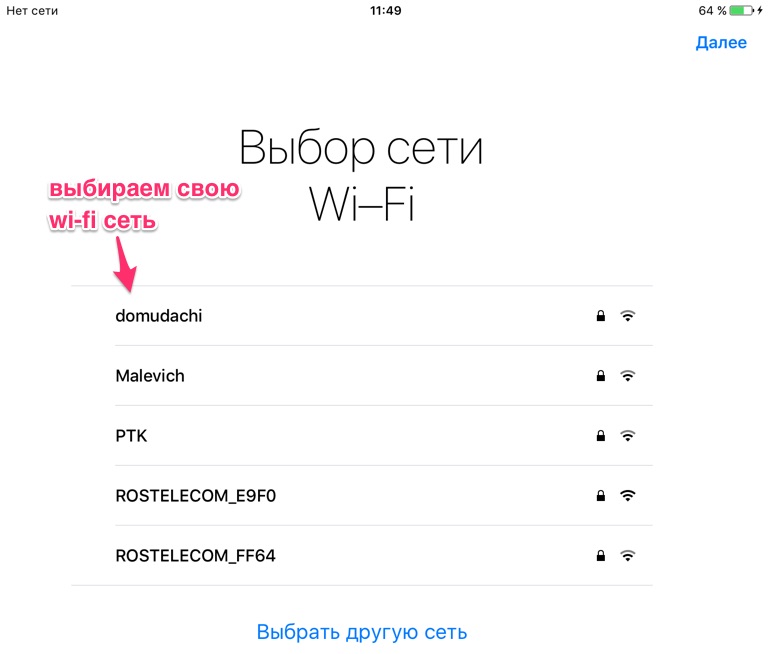
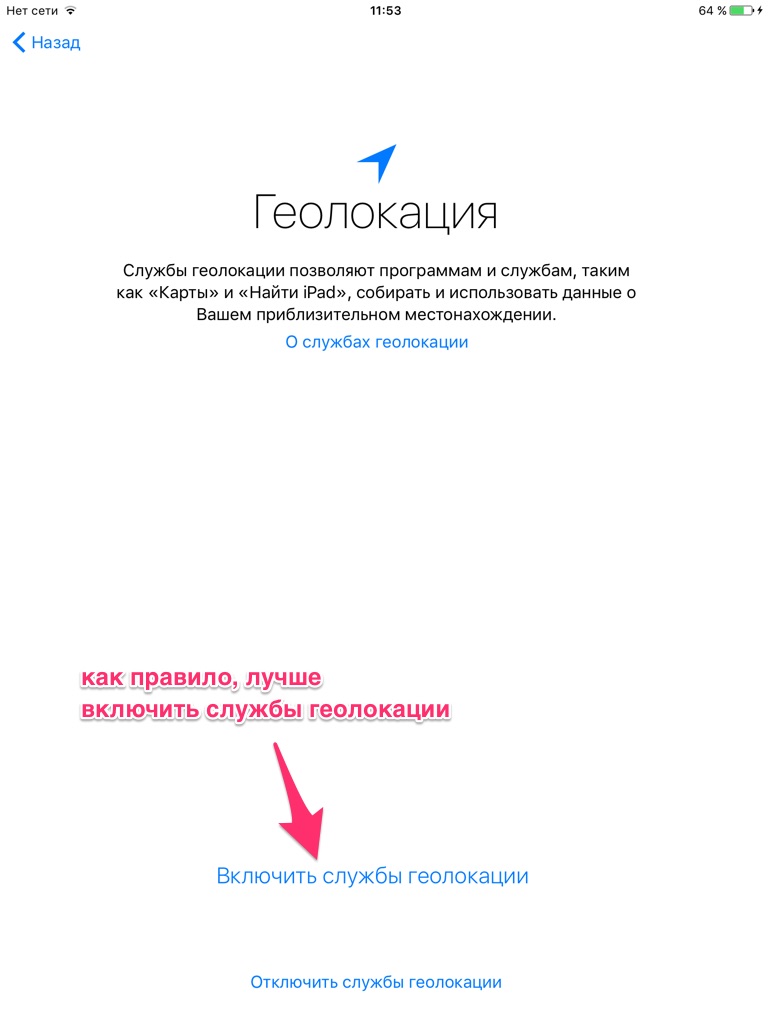
Далее нужно пройти процедуру создания пароля на вход. Начиная с iOS 9, можно выбрать пароль из 6 цифр (его и рекомендую выбрать для безопасности). В будущем можно поменять. Совсем без пароля оставлять iPad не рекомендую!
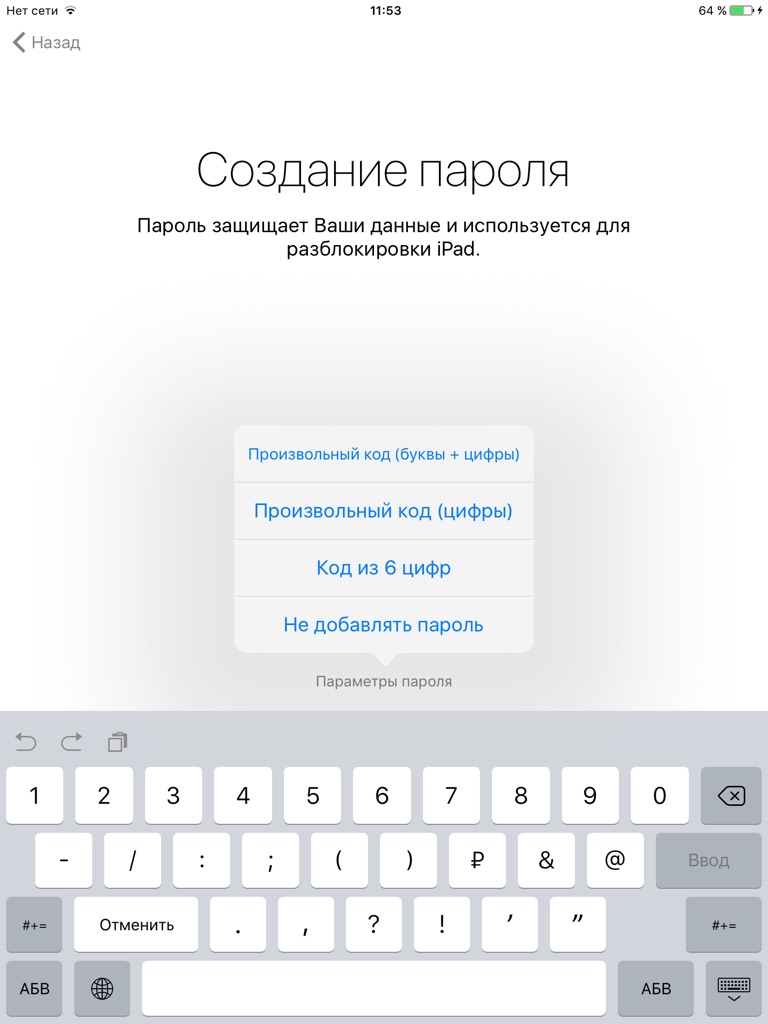
- Восстановить из копии iCloud. Если вы перед прошивкой сделали копию в iCloud, то можно выбрать этот вариант для восстановления. Минус — самое продолжительное время операции из-за того, что приложения по сути будут восстанавливаться из интернета.
- Восстановить из копии iTunes. Если вы сделали перед прошивкой резервную копию на компьютере, то можно выбрать этот пункт. Самый оптимальный по скорости и надёжности способ восстановления.
- Настроить как новый iPad. Если вы хотите начать всё с чистого листа. Вы получите iPad таким, какой купили бы в магазине, только с новой прошивкой. Также вариант удобен тем, кто хочет посмотреть на работу устройства с чистой операционной системой. Владельцам iPad 2, iPad Mini и iPhone 4S должно быть наиболее любопытно. Позже можно будет всё равно накатить резервную копию через iTunes.
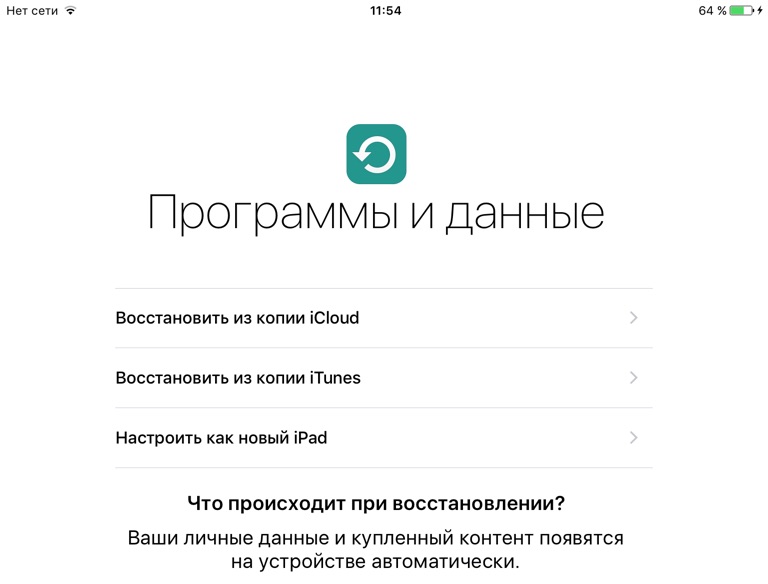
Мы рассмотрим третий вариант. После выбора «Настроить как новый iPad» пользователю предлагается ввести свой Apple ID.
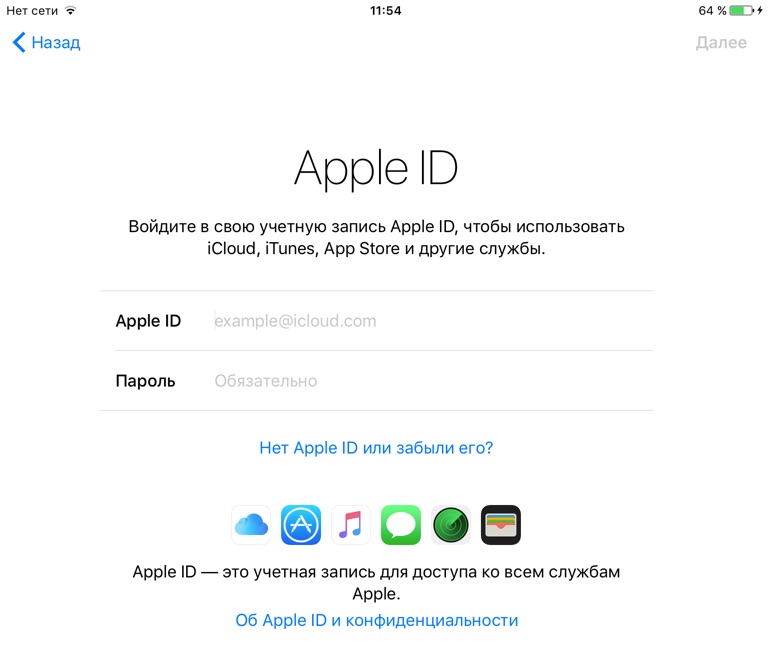
Подтверждение личности — вы увидите этот пункт, если у вас была активирована . Если вы этого пункта не увидите, то самое время задуматься о включении этой проверки.
Выбираем устройство из списка и получаем четырёхзначный код проверки (кнопка Отправить). Вводим код в новом окне.
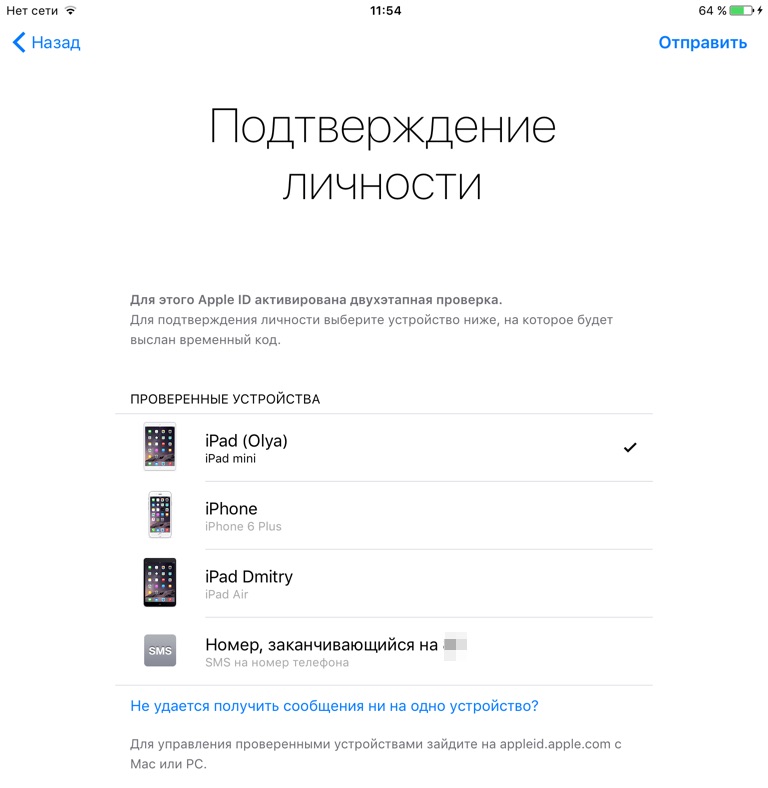
После непродолжительной настройки Apple ID необходимо принять правила Apple.
![]()
Ответы на вопросы по прошивке
Постарался составить вопросы и ответы на основе проблем, которые у меня когда-либо возникали при прошивке…
Что делать, если прошил и выбрал пункт «Настроить как новый iPad», но у меня есть резервная копия?
Если вы уже настроили устройство, можно сбросить его настройки, чтобы выполнить процедуру ассистента настройки ОС iOS снова. Выберите Настройки->Основные->Сброс->Стереть контент и настройки. Так как это действие удалит все имеющееся содержимое с устройства, выполняйте его только в том случае, если уже создана резервная копия данных.
Либо сделайте восстановление из резервной копии через iTunes.
iTunes вылетает во время прошивки на iOS 9?
У меня один раз это произошло, хотя по идее этого не должно быть. Обновите iTunes до последней версии.
iPad зависает в какой-то момент первоначальной настройки iOS 9?
Если iPad зависает во время настройки, то рекомендую зажать Home+Power на несколько секунд. iPad перезагрузится и процесс настройки пойдёт или заново или с того места, на котором он завис. Пропустите тот пункт, на котором было зависание (например, настройка iCloud). Всё можно будет настроить позднее в самой операционной системе.
Подходит ли инструкция для iPhone?
Да, а также для iPod Touch… В начале статьи я указал все устройства, для которых эта инструкция актуальна. Могут меняться какие-то пункты, но не существенно.
Если во время прошивки iPad после активации iCloud просит вбить контрольные вопросы, резервный e-mail, а затем выдаёт ошибку. Что делать?
Заполните эти данные по ссылке . Нажмите «Управлять Apple ID», войдите в свой аккаунт. В разделе «Пароли и безопасность» нужно заполнить контрольные вопросы и добавить резервный e-mail, если его нет. Можно это сделать на компьютере. Затем вернуться к iPad и продолжить процесс настройки iCloud.
IPhone 4 является пережитком прошлого, но мы собираемся ответить на вопрос, который в последнее время многие спрашивают: в iOS 8 на iPhone 4, можно ли обновить? А что это последняя версия прошивки для iPhone 4? (iOS 8 для iPhone 4)
Смартфоны и планшеты находятся в постоянном состоянии эволюции, и многие легендарные устройства были оставлены в пыли с течением времени. C iPhone 4 это произошло.
с iOS 8 для iPhone 4 не доступен – и вы не можете заставить его на устройство. Но iOS 8 доступен для iPhone 4s.
Стоит ли обновить iOS 8 для iPhone 4s?
iPhone 4s владельцы обеспокоены производительности с iOS 8.
Компания Apple уже столкнулись с этой проблемой со старыми устройствами, и, как правило, устраняет известные проблемы с обновлением iOS. айфон 4С пользователи, возможно, предпочтут подождать, пока на iOS 8 оптимизируют для 4s устройств.
Помимо увеличения времени запуска приложения и лаги анимации, в некоторых случаях айфон 4С дисплей меньше, чем на более поздних моделях. Это влияет на удобство в некоторых iOS 8 приложений. Другие функции iOS 8, такие как airdrop или скорости LTE никогда не придет к iPhone 4S, так как они зависят от оборудования.
В целом, Арс объясняет, что «получение новых материалов стоит мириться с небольшими замедлениями которые вы будете испытывать».
Обновить до iOS 8.1.1 для iPhone 4s
Apple официально выпустила iOS 8.1.1. Обновление включает в себя исправления ошибок и улучшения производительности для более старых аппаратных средств. Это хорошая новость для айфона 4S и iPad 2, которые были обеспокоены тем, что предыдущий доклад в ARS Technica, что iOS 8 медленнее на этих устройствах. в iOS 8.1.1 также патчи недавно выпущенный джейлбрейк Пангу и следует избегать, если вы планируете держать свой взломанный телефон.
Похожие статьи:
Как установить iOS 8 непосредственно с устройства iOS
1) На главной странице вашего iPhone iPod или iPad, откройте настройки и выберите опцию «Общие», а затем выберите «обновление программного обеспечения».
2) нажать «загрузить и установить кнопку» НАЧАТЬ скачать iOS пакет установки 8.
3) После прошивки пакет установки 8.1 загружен успешно, нажмите кнопку «установить сейчас». Затем ваше устройство перезагрузится, и вы можете испытать на iOS 8.1 сразу!
Как установить iOS 8 на iPhone и iPad через iTunes
1) подключите ваше устройство к компьютеру, и iTunes запускается автоматически. Если нет, откройте его на вашем компьютере.
2) щелкните значок вашего устройства от левой боковой панели, затем нажмите на вкладку «сводка».
3) Если нет уведомления о iOS 8, нажмите на кнопку «проверить обновления» , а затем нажмите кнопку «обновить». Когда загрузка будет завершена, устройство перезагрузится и установит новую ОС.
Скачать iOS 8.1.1 для iPhone 4s
Чтобы установить iOS 8.1, нужно зайти на iPhone, iPod touch и iPad в Настройки –> Основные –> Обновления ПО или загрузить обновление по ссылкам в конце статьи и воспользовавшись iTunes. Следует помнить, что на данный момент не существует программных инструментов для джейлбрейка iOS 8.1, поэтому пользователя, которые рассчитывают сохранить доступ к магазину Cydia, следует воздержаться от установки прошивки.
- iOS 8.1.1 для iPad 2 Wi-Fi (Rev A) (iOS 8 для iPhone 4)
После появления каждой новой версии iOS, называемую прошивкой, компания Apple, сталкивается с проблемой безопасности, пытаясь найти эффективные методы латания дыр, которые дают возможность разблокировать файловое хранилище iOS-устройств. Если в ваше распоряжение попал iPad или iPhone, который был прошит под конкретного мобильного оператора, или же Apple-гаджет с ОС с версией 5.1 и выше, то вам обязательно потребуются навыки сборки кастомных операционных систем.
Что такое кастомная прошивка iOS
Кастомной прошивкой называют такую мобильную ОС, компоненты которой подбираются непосредственно пользователем устройства. В отличие от оригинальной кастомная прошивка iOS может иметь в себе набор различных приложений, а также быть настроена под нетипичные условия использования планшета или смартфона. Также такая iOS чаще всего не требует активации после установки.
Что касается активации, то она необходима, прежде всего, для тех iДевайсов, которые залочены под работу с конкретным сотовым оператором. Если данная операция не будет выполнена, то устройство:
- позволит выполнять исключительно экстренные вызовы и не даст возможности получить доступ к домашнему экрану посредством ярлыков имеющихся в iOs приложений;
- будет полностью заблокировано для выполнения пользовательских настроек;
- не сможет работать с iTunes (приложение будет выдать сообщение, что вставленная в устройство сим-карта не подходит, а для продолжения работы необходимо использовать карту того оператора, под который был залочен гаджет).
Таким образом, без предварительной активации мы получаем прошивку, которая превращает Айпад или смартфон от Apple в нефункциональный «кирпич». Такая же ситуация будет наблюдаться и в случае установки официальной ОС при использовании сим-карты не подходящего оператора. После активации пользователь девайса получает возможность полноценно использовать все его функции без каких-либо ограничений, а также вставлять в него карты любых необходимых операторов.
Виды касотмных прошивок
Все кастомные прошивки iOS можно разделить на два основных типа:
- Активированные прошивки, которые, как было сказано выше, актуальны для тех iУстройств, которые заблокированы под использование конкретного оператора. Если имеется необходимая сим-карта и она полностью удовлетворяет пользователя гаджета, то устанавливать активированную кастомную прошивку не обязательно.
- Прошивки без активации, используемые для разблокированных аппаратов или же в том случае, если родная сим-карта имеется на руках владельца устройства.
Кастомную прошивку iOS можно скачать или же создать самостоятельно. При этом сборка необходимой конфигурации ОС – это достаточно простой процесс, осуществить который под силу каждому владельцу яблочного девайса.
Создание кастомной прошивки iOS
Для сборки необходимой операционной системы потребуется специальный инструмент Sn0wbreeze, который всегда можно скачать бесплатно с официального сайта. Сам процесс сборки операционной системы с нужным набором программ и конфигурацией выглядит следующим образом:
Скачиваем и запускаем файл Sn0wbreeze.exe. В Windows Vista и выше запускать программу стоит от имени администратора, а также в режиме совместимости с Виндовс XP со вторым и выше пакетом обновлений. Кликаем по ярлыку программы правой клавишей мыши, переходим в пункт меню «Совместимость» и делаем необходимую настройку запуска.
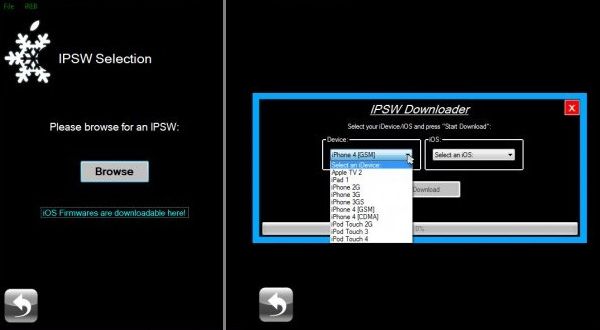
В окне программы кликаем на кнопку «Browse» и выбираем файл предварительно скачанной официальной прошивки. Также программа позволяет скачать необходимую iOS ее средствами. Для этого необходимо кликнуть по расположенной ниже кнопки обзора надписи «iOS Firmwares…» , а затем выбрать тип имеющегося устройства и желаемую версию операционной системы.
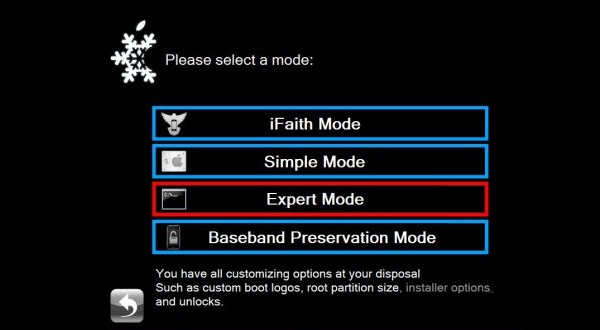
После распознавания iOS программа сообщит об ее успешной проверке, после чего необходимо перейти непосредственно в режим компилирования кастомной прошивки iOS, кликнув на надпись «Click the arrow to continue» , а затем в появившемся окне «Expert Mode» .
Окно эксперта дает возможность выполнить все необходимые пользователю манипуляции с официальной iOS, включая ее активацию, установку приложений и так далее.
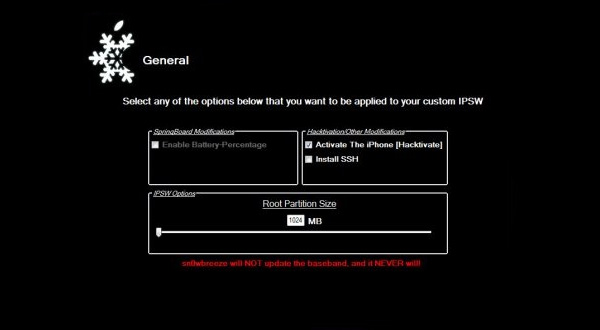
Переходим в окно «Generral» , нажав по одноименной кнопке. Программа предложит активировать устройство, получить доступ к его файловой системе, а также изменить объем загрузочного раздела (необходимо для использования приложений из Cydia), а также выбрать процентное отображение заряда батареи. Ставим галочки возле желаемых пунктов и кликаем по кнопке со стрелкой вправо.
![]()
Чтобы интегрировать в iOS необходимые пакеты приложений, выбираем пункт «Custom Pakages» , выбрать скачанные пакеты и дождаться окончания процесса интеграции.
Кликаем по кнопке «Build IPSW» и дожидаемся окончания сборки кастомной прошивки IOS.
Остается только установить собранную операционную систему на iУстройство и наслаждаться его работой.

