Вид обычной русско английской клавиатуры. Что такое раскладка клавиатуры. Язык ввода Windows. Подробное руководство
В предыдущих версиях ОС Windows (до 7-ой) после установки операционной системы обычно подключался только английский язык. Начиная с 7-ой версии, кроме английского языка, в русифицированной версии по умолчанию устанавливается также русский язык. Кроме этих двух популярных языков, может потребоваться подключение других национальных языков, как иностранных (в первую очередь европейских или азиатских), так и языков народов России. Для подключения национального языка (или нескольких языков) выполните одно из следующих действий:
Откройте параметры (Пуск → Параметры ). Запустите компонент Время и язык . В открывшемся окне Время и язык перейдите на вкладку Регион и язык , выполните команду Добавление языка . Выберите добавляемый язык (например, Немецкий), щелкните по нему. После этого открывается список вариантов немецкого языка: Австрия, Германия и т. д. Выберите нужный вариант щелчком. Если язык выбран ошибочно или он больше не нужен, то в окне Страна или регион щелкните по такому языку. После этого появляется кнопка Удалить, щелкните по ней и язык будет удален;
На панели задач щелкните левой клавишей мыши по одному из языков (например, Eng ). В открывшемся после этого контекстном меню выполните команду Настройки языка .
Добавлять неиспользуемые языки ненужно, так как это будет влиять на скорость ОС, а также потребует дополнительных переборов языков при изменении раскладки языка. Если после выделения языка в окне Страна или регион кнопка Использовать как основной язык недоступна, то этот язык является основным и после загрузки компьютера он будет предлагаться по умолчанию.
Кнопка Параметры справа от каждого языка открывает окно, в котором можно посмотреть раскладку этого языка на клавиатуре (нажав на кнопку Просмотр ), а также определить использование некоторых особенностей данного языка: например, для русского языка можно указать, будет ли использоваться буква «ё». Если флажок в опции Требовать строгое соответствие ё установлен, то орфография будет проверяться с использованием этой буквы («ёжик», а не «ежик»), а если флажок не установлен (по умолчанию), то в орфографии будет использоваться буква «е». Использование в последнем случае буквы «ё» не будет считаться ошибкой. Поэтому можно написать и «ёлка» и «елка». Повсеместное игнорирование буквы «ё» может привести к неожиданным результатам: если на компьютере установлена программа-говорилка, читающая текст, то диктор прочитает текст так, как написано, то есть без «ё», если пользователь для этой программы вручную не создаст специальный словарь, что может занимать много ручного труда.
Чтобы закрыть проблему применения буквы «ё» можно сказать, что в приложения OpenOffice Writer и LibreOffice Writer можно встраивать несколько тысяч дополнений, в частности дополнение ooofbtools.oxt, которое ё-фицирует текст по специальным словарям, то есть буква «е» будет заменена на букву «ё» только там, где нужно, кроме имен собственных, поэтому если в тексте будет фраза Сельма Лагерлеф «Приключения Берлинга», то буквы «ё» там вряд ли будут отредактированы (вряд ли получится правильное написание Сёльма Лагерлёф «Приключения Бёрлинга»).
В окне Время и язык на вкладке Дата и время определяются правила написания коротких и длинных форматов дат и времени, а также день начала недели для данного языка, так как язык привязан к какой-либо стране. Например, в России неделя начинается с понедельника, а в США с воскресенья. Начало дня недели будет учитываться во многих расчетах, например, в электронных таблицах Excel при использовании функций дат и времени. Добавление языка не только добавляет язык, но и национальные стандарты для этого языка. Например, выбор русского языка означает, что национальной валютой будет рубль с двумя десятичными знаками. Десятичным знаком в России является запятая (в США - точка). Неделя начинается с понедельника (в США с воскресенья), дата обозначается как ДД.ММ.ГГГГ, а время как ЧЧ:ММ:СС и т. д. В тексте разделителями разрядов между числами в России служит неразрывный пробел, а во многих странах Европы - запятая. Например, в России число будет выглядеть так:
В отдельных странах Европы это же число будет выглядеть так:
Ссылка Дополнительные настройки даты и времени , региональные параметры открывает окно Часы, язык и регион , в котором предлагается команда Изменение форматов даты, времени и чисел , которая открывает окно Регион . Нажмите в этом окне на кнопку Дополнительные параметры Настройка формата (Рис. 2). В этом окне определяются правила написания чисел для выбранного языка, в том числе отрицательных, а также используемая денежная единица для расчетов. Например, в России в качестве десятичного знака используется запятая, а в США - точка. Поэтому во всех программах по созданию документа будут действовать правила России, а при написании программ - правила США.
Очень интересны правила написания даты на вкладке Дата - если год указывается не в виде 4 цифр, а в виде 2 последних, то программа автоматически будет добавлять две первые цифры по следующему правилу: если год указан от 0 до 29, то первыми цифрами будут 20, а если год указан от 30 до 99, то 19. Например, если ввести дату как 01.01.13, то она будет восприниматься системой как 01.01.2013 г., а если ввести дату 01.01.50, то она будет воспринята как 01.01.1950 г. Кнопка Сбросить отменяет все изменения, сделанные пользователем и возвращает значения по умолчанию.
В окне Часы, язык и регион предлагается ссылка Изменение расположения , которая позволяет независимо от выбранного языка, выбрать страну местонахождения данного компьютера. Например, пользователь русскоязычной версии ОС Windows может поехать на отдых или в командировку в другую страну, и указать эту страну. Это позволяет ОС Windows предлагает пользователю различную полезную информацию, например, погоду или местные новости по выбранной стране.
1.4.2. Клавиатура компьютера QWERTY
Клавиатура представляет собой набор клавиш для ввода национальных букв, например, английских и русских, ну и, конечно же, цифр. Число символов, предлагаемых на клавишах клавиатуры незначительно, но в любой программе, предназначенной для создания и редактирования текста, предусмотрена специальная возможность, позволяющая открывать библиотеки символьных шрифтов и вводить эти символы оттуда. Кроме этого, несмотря на то, что многих часто используемых символов на клавиатуре нет (-, °, §, ±, €, ©), их все равно можно вводить с клавиатуры с помощью кодов. Эту возможность мы обязательно ниже рассмотрим.
Раскладка клавиатуры компьютера, принятая по умолчанию, называется QWERTY. Обозначение клавиатуры QWERTY пошло от первых букв на английской раскладке, начиная с верхней левой части буквенной клавиатуры. Обозначение QWERTY означает, что буквы на клавиатуре расположены не по алфавиту, а по уровню использования: в середине буквенной части клавиатуры находятся наиболее употребляемые в данном языке буквы. Наименее употребляемые буквы расположены по краям буквенной клавиатуры. Согласно статистике клавиатуру QWERTY используют не менее 96% всех пользователей, хотя она и не является оптимальной, особенно английская раскладка. Большинство пользователей даже не знают о существовании других раскладок клавиатуры. Если ОС Windows используют в мире не менее 1,5 млрд. человек, то 4% составляет 60 млн. человек, что является весьма внушительным числом.
Всю клавиатуру (на стационарном компьютере и на широких ноутбуках и ультрабуках) можно условно разделить на 2 части: основная часть, которая начинается слева и занимает примерно 4/5 всей клавиатуры и цифровой части, расположенной в правой части клавиатуры. О включении цифровой части клавиатуры сообщает индикатор Num , который обычно находится в верхней правой части клавиатуры. Если индикатор горит, то цифровая клавиатура включена. Если он не горит - значит, цифровая клавиатура отключена и вместо цифр будут выполняться те операции, которые находятся на клавишах под цифрами: перемещение курсора в 4-х направлениях, на страницу (PgUp или PgDn ), в начало/конец чего либо, например, строки (Home /End ) и т.д. Если цифровая клавиатура отключена, но ее необходимо включить, для этого нужно нажать на клавишу NumLock на правой цифровой клавиатуре. На многих ноутбуков и на всех нетбуках нет правой цифровой клавиатуры, но зато предлагается комбинация клавиш Fn + NumLock (F 11), которая включает цифровую клавиатуру на буквенных клавишах (отключая соответственно буквы, расположенные на этих же клавишах). Включение правой цифровой клавиатуры может потребоваться довольно часто: для ввода некоторых символов, которых на клавиатуре нет, но которые можно ввести с клавиатуры с помощью кодов, а также для выполнения некоторых комбинаций клавиш, в которых участвуют клавиши правой цифровой клавиатуры. Например, в программе Microsoft Word выделение всего документа можно организовать несколькими способами: Ctrl + A или Ctrl + 5 на правой цифровой клавиатуре, причем комбинация Ctrl + 5 предлагается с самых первых версий этой программы. Другой пример: для создания длинного тире можно использовать комбинацию Ctrl + Alt + - (минус) на правой цифровой клавиатуре, а для создания короткого тире можно использовать комбинацию Ctrl + - (минус) на правой цифровой клавиатуре, а это одни из наиболее часто используемых символов при профессиональном наборе текста. На ноутбуках пользователи часто забывают отключить правую цифровую клавиатуру, если она больше не нужна, чтобы набивать текст: в этом случае вместо букв (j /о, k /л, l /д) набиваются 1, 2 или 3. Пользователи при этом теряются, начинают звать на помощь. Автора часто просили решить эту «проблему» не только не очень опытные пользователи, но даже преподаватели информатики, что внушает сомнение в их компетентности. Совсем недавно в Mail.Ответах задавался такой вопрос, у человека вместо букв набирались цифры: каких только глупостей не предлагалось, в основном люди отвечали, что разрушена кодировка, но почему не предлагали конкретные пути решения проблемы. Вмешательство автора решило проблему и ноутбук задавшего вопрос, заработал.
Клавиатуры бывают электромеханические (отдельные или встроенные) устройства и виртуальные, то есть появляющиеся на экране монитора по мере необходимости. Никаких принципиальных отличий во всех этих клавиатурах нет.
Для того чтобы ввести строчную букву, необходимо нажать на эту букву на клавиатуре. Если необходимо ввести прописную (заглавную) букву, то необходимо сначала нажать на клавишу Shift и, не отпуская ее, нажать на соответствующую букву. После этого клавиша Shift отпускается. Для ввода нескольких прописных букв подряд необходимо нажать на клавишу CapsLock . После этого в верхнем правом углу клавиатуры включается специальный индикатор (на разных клавиатурах индикатор CapsLock может находиться в разной последовательности набора индикаторов). Для ввода прописных букв клавишу Shift в этом случае нажимать не нужно. Для ввода строчных букв клавишу CapsLock нужно обязательно отжать. Если клавиша CapsLock не нажата, то для ввода нескольких прописных букв подряд придется удерживать клавишу Shift .
Для ввода обычного пробела, то есть разрыва между словами, необходимо нажать на длинную клавишу, расположенную в нижней части основной клавиатуры. Между словами должен быть только один пробел. Наличие нескольких пробелов между словами не является грамматической ошибкой, но говорит о плохом стиле набора текста. Кроме обычного пробела существуют также короткий, длинный и неразрывный пробелы.
На клавиатуре кроме букв, цифр и символов находится несколько специальных клавиш. Рассмотрим их более подробно:
Tab - табуляция, то есть отступ от левого края или от чего-нибудь (например, от текста вправо). В открытом диалоговом окне клавиша Tab предназначена для перебора элементов управления в этом диалоговом окне (то есть в этом случае мышь становится не нужна, что ускоряет работу). Табуляция по умолчанию равна половине английского дюйма, то есть примерно, 1,25 см. Табуляция отсчитывается от левой границы страницы. Обратите внимание на верхнюю измерительную линейку: на нижней грани линейки находятся риски, они то и показывают границы каждой табуляции;
CapsLock - изменение регистра букв, то есть, ввод букв наоборот, но не в том смысле, что вверх ногами или повернутыми в правую сторону, все гораздо проще - строчные буквы становятся прописными или заглавными, а прописные строчными. Например: вСЕ НАОБОРОТ. Для изменения регистра букв используйте комбинацию клавиш Shift + F3. Для этого предварительно выделите текст или буквы, в которых нужно изменить регистр;
Shift - специальная служебная клавиша, используемая только вместе с какими-то другими клавишами на клавиатуре. Например, для ввода прописных букв или для ввода символов, расположенных на верхней цифровой клавиатуре;
Ctrl - специальная служебная клавиша, используемая только вместе с какими-то другими клавишами на клавиатуре. Сама по себе эта клавиша ничего не выполняет. Поэтому нажатие на нее без других клавиш на клавиатуре ничего не запускает;
Alt - специальная служебная клавиша, используемая только вместе с какими-то другими клавишами на клавиатуре. Если открыта любая программа, то нажатие на клавишу Alt или выделяет первый раздел меню или открывает списки «горячих» клавиш (например, в Microsoft Office ). Если это так, то набор текста будет игнорироваться. Для возврата в режим набора текста нажмите на клавишу Esc или просто щелкните мышью в любом месте открытого документа, в котором нужно вводить текст;
Enter - ввод, как правило, служит для создания нового абзаца в текстовых редакторах, расчета формул в электронных таблицах, а также как имитатор нажатия на активную кнопку в открытом диалоговом окне. Обратите внимание, что в открытом диалоговом окне одна из кнопок обязательно как-то помечена: голубоватой или точечной рамочкой, имитацией зазора и т. д. Такая кнопка называется активной. Нажатие на клавишу Enter имитирует щелчок мышью по активной кнопке. Обход элементов управления в диалоговом окне выполняется клавишей Tab , активной кнопкой можно сделать другую кнопку;
Backspace (←) - обычно находится над клавишей Enter на основной клавиатуре. Удаляет выделенный фрагмент, а если ничего не выделено, то удаляет один символ слева от точки вставки или курсора;
Insert - вставить. Часто эта клавиша переключает режим вставки на режим замены, что может быть опасно. Начиная с Microsoft Office 2007 клавиша Insert , наконец, отключена и режим замены включается вручную из системной полосы любой программы данного комплекса, что позволяет избежать случайных ошибок;
Home - перейти в начало чего-либо, например, в начало строки;
Delete - удалить выделенный фрагмент, а если ничего не выделено, то удаляет один символ справа от точки вставки или курсора. Этой клавишей можно удалять не только текст, но и даже выделенные файлы в открытой папке;
End - перейти в конец чего-либо, например, в конец строки;
Page Up - пролистать страницу вверх на высоту рабочей области экрана;
Page Down - пролистать страницу внизна высоту рабочей области экрана;
F 1-F 12 - функциональные клавиши. В каждой программе они настроены по-разному. Но во всех программах F 1 ― это вызов справки. Чаще всего эти клавиши используются в файловых менеджерах. На некоторых клавиатурах имеются клавиши с F13 до F16, но они, как правило, не работают;
Esc - отмена чего-нибудь, какого-нибудь текущего процесса. В открытых диалоговых окнах эта клавиша имитирует нажатие на клавишу Cancel (Отмена). Это позволяет не использовать мышь, что ускоряет работу;
PrintScreen - создание скриншотов, то есть снимков с экрана. На самом деле экран, конечно, не печатается в прямом смысле, фотография экрана всего лишь попадает в буферную память, откуда ее потом можно извлечь практически в любой программе, обработать и распечатать. Если фотографировать нужно не весь экран, а только открытое верхнее диалоговое окно, то нажимать нужно Alt + PrintScreen . Разрешение скриншота (фотографии) не очень велико и поэтому качество таких скриншотов низкое. Для профессионального создания скриншотов (не менее 300 точек на английский дюйм) используются специальные программы для снятия скриншотов (автор использует только Corel Paint Shop Pro , хотя существует множество других программ, обычно бесплатных как домашнего использования, так и коммерческого, например, для создания изображений с экрана SnagIt , PicPick , Hardcopy , WinSnap , Screeshot Creator , HyperSnap , а также для создания видео с экрана Freez Video Capture , CamStudio ). Подробное описание создания профессиональных скриншотов см. на сайтах автора http://www..professional-office.ru, а также в учебниках автора;
Pause /Break - пауза/продолжить, если в программе это предусмотрено. Как правило, такая возможность предусмотрена в играх - при воспроизводстве медиафайлов (аудио, видео) клавиша Pause /Break игнорируется;
←→↓ - направление перемещения курсора или по-другому - точки вставки.
Некоторые полезные комбинации клавиш, используемые во многих программах, в том числе в популярном офисном пакете Microsoft Office , по умолчанию предустановленном в ОС Windows RT:
Ctrl + Home ― перейти в начало документа;
Ctrl + End ― перейти в конец документа
Ctrl + N - создать новый документ;
Ctrl +O - открыть документ;
Ctrl + C - копировать в память выделенный фрагмент или объект;
Ctrl + X - вырезать в память выделенный фрагмент или объект;
Ctrl + V или Shift + Insert - вставить из памяти выделенный фрагмент или объект (в Microsoft Office 2013 соответственно комбинации: вставить Shift + Insert ; копировать Ctrl + Insert ; вырезать Shift + Delete );
Ctrl +A - выделить все;
Ctrl + P - запустить печать активного документа;
Ctrl + F - открыть окно Найти;
Ctrl + H - открыть окно Заменить;
Ctrl + G - открыть окно Перейти.
В комбинациях клавиш нужно нажимать клавиши одновременно. Но одновременно нажать несколько клавиш сложно. Две клавиши еще можно нажать (и то лучше всего нажать сначала служебную клавишу, а затем только следующую клавишу из комбинации), но нажать одновременно три клавиши невозможно. Поэтому при выполнении комбинации клавиш на клавиатуре сначала нажимаются служебные клавиши (Shift , Ctrl , Alt ) и удерживаются нажатыми и только потом нажимаются другие клавиши. Например, при выполнении комбинации Ctrl + End нужно сначала нажать клавишу Ctrl и удерживать ее в нажатом состоянии и только потом коснуться клавиши End . После этого все клавиши отпускаются. Желательно отпускать клавиши в обратном порядке. Например, в нашем примере: сначала отпускается клавиша End и только потом отпускается клавиша Ctrl .
На клавиатуре могут быть расположены еще несколько клавиш, имеющих узкую специализацию и редко применяемые.
На клавиатуре, как правило, 2 раскладки: английская и русская (если выбрано 2 языка и не подключены другие национальные языки). Соответственно все символы (буквы, цифры и символы) на клавиатуре также можно разделить на две группы: на стационарном компьютере обычно черного и красного цвета. Символы красного цвета работают при включении русской клавиатуры, или точнее говоря - кириллицы. Символы черного цвета работают при включении английской клавиатуры, или точнее говоря - латиницы. На клавишах с буквами в верхнем левом углу расположены английские буквы, а в нижнем правом углу - русские. В настоящее время цветовое решение символов русской и английской раскладок на клавиатурах обычно не поддерживается и все символы одного и того же цвета. Возможно, это связано со сменой доминирующего цвета на компьютерной технике: если в 80-90-х годах XX века и первых годах XXI века доминировал нейтрально-серый цвет, то теперь практически все устройства (системный блок, монитор, клавиатура, мышь) имеют цвет, приближающийся к черному.
На ноутбуках и их производных (нетбуках, ультрабуках, планшетах) цветовое решение обычно другое: так как часто клавиши черного цвета (на планшетах любого цвета), то и символы раскрашены светлыми оттенками. Расположение букв такое же: в верхнем левом углу расположены английские буквы, а в нижнем правом углу - русские (точнее, национальные).
На некоторых клавишах находятся символы только с одной стороны клавиши. Это означает, что они доступны при всех раскладках клавиатуры - и при латинице и при кириллице. Например, на верхней цифровой клавиатуре на клавишах «1 и!», «(и 9», «) и 0» символы находятся только слева. Это означает, что данные символы вводятся на любой языковой раскладке.
Переключение с латиницы на кириллицу осуществляется обычно одним из двух способов: либо комбинацией клавиш Shift и Ctrl , либо комбинацией клавиш Shift и Alt . Но не любым из них, а только одним. Поэтому если один способ не работает на данном компьютере, то используйте другой способ. Иногда происходит сбой в работе ОС и язык не изменяется. В этом случае необходимо перезагрузить компьютер (Windows 10 появился недавно и статистика по ошибкам пока не накоплена, но в предыдущих версиях ОС Windows такие ошибки были). После установки ОС Windows по умолчанию устанавливается только английский язык, а русский язык еще нужно подключить.
По умолчанию изменение языковой раскладки выполняется комбинацией клавиш Shift + Alt . Так как многим пользователям неудобно переключать языковую раскладку таким способом, то можно переключить раскладку на Shift и Ctrl . Для изменения комбинации клавиш для переключения раскладки клавиатуры откройте окно Время и язык (способы открытия этого окна описаны в предыдущем разделе). Перейдите по ссылке . В открывшемся окне Часы, язык и регион щелкните по ссылке Изменение способа ввода . В окне Язык щелкните по ссылке Дополнительные параметры . В окне Дополнительные параметры щелкните по ссылке Изменить сочетания клавиш языковой панели .
После этого открывается окно Языки и службы текстового ввода на вкладке Переключение клавиатуры . В списке действий выбрана запись, в которой указана активная комбинация по изменения языка раскладки (Shift + Alt ). Не выделяя других строк нажмите на кнопку Сменить сочетание клавиш .
В открывшемся диалоговом окне Изменение сочетания клавиш (Рис. 3) обратите внимание на переключатель Смена языка ввода . По умолчанию предлагается положение переключателя ALT слева + Shift . Об этом говорит точка в левой части варианта. Если удобен вариант CTRL + SHIFT , то щелкните мышью по данному варианту. После щелчка точка помечает выбранное положение переключателя.
После того, как изменения в диалоговом окне сделаны, их необходимо зафиксировать. Фиксация осуществляется нажатием на кнопку ОК . Если после сделанных изменений пользователь не захочет их сохранить, то необходимо нажать на кнопку Отмена . Нажимайте во всех открытых ранее диалоговых окнах либо кнопки ОК для фиксации настройки, либо Отмена для отмены изменений. Вариант с буквой «Ё» или «`» возможен только в том случае, если эти символы не будут использоваться никогда, что вряд ли возможно, так как эти символы, хотя и редко, но используются.
Для смены комбинации клавиш с Shift + Alt на Shift + Ctrl существует еще одна важная причина: практически ВСЕ программы чувствительны к нажатию клавиши Alt . Нажатие на клавишу Alt отключает режим ввода и редактирования документа и включает режим подсказок команд, то есть включается режим выполнения команд с помощью клавиатуры, а не с помощью мыши (например, если мышь неожиданно вышла из строя). Нажатие на клавишу Alt выделяет разделы меню или риббоны со звуковым сигналом биппера, который обычно установлен на большинстве компьютеров. Так как сигнал биппера может быть слабым, то пользователь может просто его не услышать или не обратить внимания (например, если в комнате громко звучит музыка), продолжая нажимать на клавиши клавиатуры. Но так как режим редактирования отключен, то редактирование текста игнорируется, а пользователь может не сразу это заметить. Для выхода из режима Alt щелкните в любом месте документа, таблицы, рисунка.
1.4.3. Раскладка клавиатуры
Язык раскладки и раскладка клавиатуры имеют много общего, но это не одно и то же. Некоторые языки ввода имеют несколько раскладок клавиатуры, а другие - всего одну. Переключение раскладок в каждом языке вещь довольно опасная, так как символы на клавиатуре нанесены по наиболее популярной раскладке, в английском языке это раскладка QWERTY (Рис. 4): именно с этих букв начинается первый ряд английских букв. Для использования других раскладок необходимо приобрести специальную клавиатуру с нанесенными на ней символами нужной раскладки. Русскую раскладку часто называют ЙЦУКЕН, по первым шести буквам на русской раскладке. А англо-русскую раскладку часто называют QWERTY/ЙЦУКЕН. Кроме раскладки QWERTY в английском языке существуют и другие раскладки, например, Dvorak или Colemak .
По умолчанию возможность переключения раскладок отключена (Рис. 3): переключатель Смена раскладки клавиатуры установлен в положение Не назначено , для того, чтобы пользователь не нанес самому себе вреда, если случайно включено несколько раскладок. По умолчанию включена только одна раскладка для каждого языка. Если необходимо включить другую раскладку, то в окне Время и язык выделите нужный язык, в котором необходимо сменить раскладку, нажмите на кнопку Параметры Языковые параметры . Если метод ввода один (как это предлагается по умолчанию), то ссылка Удалить недоступна. Нажмите на кнопку Добавить клавиатуру (Рис. 5). Включенная раскладка подсвечена полупрозрачным серым цветом: остальные раскладки подсвечены черным цветом. Если раскладка была выбрана ошибочно или в дальнейшей работе она стала ненужной, то ее можно удалить: выделите ненужную раскладку, после чего рядом с ней появляется кнопка Удалить (Рис. 6). Нажмите на нее и ненужная раскладка будет удалена. В нашем примере осталась только одна английская раскладка (QWERTY ). Выделите ее в списке раскладок: кнопка Удалить хотя и видна, но недоступна, так как нельзя удалить последнюю раскладку в языке.
Для просмотра раскладки нажмите на ссылку Дополнительные настройки даты и времени, региональные параметры , после чего открывается окно Часы, язык и регион , в котором на панели Язык щелкните по ссылке Изменение способа ввода . После этого открывается окно Язык , выделите язык с интересующей раскладкой (Рис. 7). Нажмите на кнопку Параметры справа от языка. После этого открывается окно Языковые параметры со списком раскладок для выбранного языка. Справа от имени каждой раскладки предлагается две ссылки: Просмотр и Удалить . Нажмите на кнопку Просмотр . После этого открывается выбранная раскладка (Рис. 8). Нажмите на кнопку Закрыть на раскладке.
Для русского языка также существует несколько раскладок (Рис. 9): кроме привычной раскладки ЙЦУКЕН существует мнемоническая раскладка ЯШЕРТЫ.
Существует легенда, что клавиатура QWERTY, предложенная Кристофером Шоулзом при поддержке бизнесмена Джеймса Дэнсмора в 1867-1871 для механической пишущей машинки Ремингтон 1, была специально создана с одной единственной целью - сделать работу как можно сложнее и медленнее, а буквы на данной раскладке расположены случайным образом. На самом деле такие слухи распространяют только те, кто так и не научился работать с такой клавиатурой или из других побуждений. Доказательством этого является слепой метод набора на клавиатуре QWERTY, предложенный в 1888 году Франком Макгуррином для механической пишущей машинки Ремингтон 2 (в первых машинках печатающий механизм находился в нижней части машинки, поэтому машинистка просто не могла видеть напечатанный текст, поэтому она печатала текст вслепую). Расположение букв на клавиатуре в 3 строки и местоположение некоторых букв в раскладке QWERTY явилось решением проблемы, возникавших в первых экспериментальных пишущих машинках: чтобы литеры букв не задевали друг за друга при печати, так как первоначально в экспериментальных пишущих машинках буквы на клавиатуре располагались в две строки.
В СССР большинство клавиатур для выпускавшихся ЭВМ имитировало расположение клавиш с кириллических пишущих машинок (то есть русскую раскладку ЙЦУКЕН), но не всегда: некоторые разработчики ЭВМ выпускали клавиатуры с расположением символов по собственному усмотрению, например, на ЭВМ «Искра». Первые массовые отечественные персональные компьютеры (ПК) ЕС 1840-ЕС 1843 также комплектовались клавиатурами с различными раскладками (например, ЯШЕРТЫ и другие мнемонические или фонетические раскладки, то есть подстраиваемые под одни и те же буквы (или звук) по звучанию: «В» и «W », «Н» и «N »). На программируемом калькуляторе Электроника (например, МК-98) клавиатура была фонетическая алфавитная для русского языка (то есть с буквами по русскому алфавиту). Что касалось английских букв, то они подстраивались под русские буквы по звучанию, например, «Д» и «D ».
Механические печатные машинки с русскими буквами появились значительно позже английских, и расположение букв на клавишах было более продуманным, тем более, что проблема с залипанием литер уже была к тому времени решена. Пользователи, печатающие на английском и на русском языках, говорят, что в русском языке основная нагрузка ложится на указательные пальцы, которые обычно хорошо развиты и тренированы, а на слабые мизинцы идет минимальная нагрузка, так как по краям русской раскладки находятся редко используемые в русском языке буквы: «ъ», «э», «й», «ф». Буква «ф» встречается в основном в заимствованных из иностранных языков слов: «офицер», «нефть». Тем не менее, многие жалуются на усталость левого мизинца у правшей (соответственно правого мизинца у левшей), постоянно нажимающего клавиши Shift и Ctrl . В английском же языке нагрузка на пальцы распределена более равномерно, в том числе и на слабые мизинцы. На правый мизинец дополнительная нагрузка идет от нажатия на клавишу Enter .
Предпринималось несколько попыток создания других английских раскладок, из которых наиболее удачными оказались клавиатуры Dvorak (Рис. 8) и Colemak (Рис. 10). Главная цель, преследуемая при создании новых раскладок: ускорить набор текста. Побочной целью в каждой новой английской раскладке - уменьшить нагрузку на мизинцы рук, наименее слабые на кисти человека.
Клавиатура Dvorak (Рис. 8) предложена в 1936 году профессором Вашингтонского университета Августом Двораком. Клавиатура создана с учетом эргономики, то есть анатомических особенностей человека. Распределение нагрузки на пальцы на клавиатуре Dvorak более равномерно, чем на клавиатуре QWERTY. Многие считают, что легенда о случайном расположении символов на клавиатуре QWERTY пущена именно Августом Двораком для продвижения своей раскладки клавиатуры. Клавиатура Dvorak популярна не только за рубежом, где с ней работает не менее 2% пользователей, но и в России, так как на русскоязычных форумах много положительных отзывов о работе с клавиатурой Dvorak . Хотя в клавиатуре Dvorak распределение нагрузки на пальцы равномерно, но по-прежнему мизинцы участвуют в наборе текста при использовании слепого метода набора.
Клавиатура Colemak (Рис. 10) предложена в 2006 году Шаем Коулманом (Shai Coleman ) и является дальнейшей доработкой клавиатуры Dvorak и ее аббревиатура складывается как Coleman и Dvorak (Colem+ak). В этой раскладке, наконец, были разгружены мизинцы, а чередование рук используется чаще. Раскладка Colemak частично похожа на клавиатуру QWERTY: многие буквы и символы на Colemak находятся на тех же самых клавишах, что и в раскладке QWERTY. Раскладка Colemak предназначена в первую очередь для набора английского текста.
Для использования раскладок Dvorak и Colemak необходимы специальные клавиатуры (то есть специальные технические устройства), чтобы пользователь ориентировался, что же он набирает. При использовании других клавиатур придется наклеивать буквы на клавиатуру или покупать специальную клавиатуру с нужной раскладкой. В магазинах такие нестандартные раскладки вряд ли имеются, а вот в Интернет-магазинах они наверняка имеются, но дороже.
В ОС Windows предлагается три варианта клавиатуры Dvorak : для обеих рук, для левой или для правой рук, если пользователь привык набирать текст только одной рукой, а не двумя или для левшей и для правшей: клавиатуры для левой и для правой рук являются зеркальным отражением друг друга.
Для русского языка кроме популярной раскладки ЙЦУКЕН применяются также мнемонические или фонетические раскладки ЯШЕРТЫ (Рис. 11) или ЯВЕРТЫ (по буквам в первом буквенном ряду). Русская фонетическая раскладка может быть удобна для иностранцев, изучающих русский язык, а также для русскоговорящих людей, выехавших на постоянное местожительство за пределы России.
Для набора текста с использованием дореволюционного алфавита, а также дополнительных символов («…», «←», «→», «», «↓», «-», «€», «°», «≈», «⌘», «≠», «±», «™», «∞», «£», «×», «©») предлагается типографская раскладка Ильи Бирмана (http://ilyabirman.ru/typography-layout). Для народов России также предлагаются раскладки, как правило, похожие на русскую раскладку ЙЦУКЕН, но только с дополнительными национальными буквами. Во многих европейских языках присутствуют диакритические знаки (точки, насечки, тильды над и под буквами). Для таких языков (французский) предлагается раскладка AZERTY или AWERTY , используемая также некоторыми народами бывшего СССР (литовский, туркменский). У Ильи Бирмана имеются готовые раскладки по многим национальным языкам Европы, использующих диакритические символы. Скачать раскладки Ильи Бирмана можно по адресу http://ilyabirman.ru/typography-layout. Данные раскладки можно подключить к шаблонным раскладкам, предлагаемым в ОС Windows 10. Учитывая постоянный интерес многих пользователей к созданию новых или редактированию имеющихся раскладок клавиатуры, корпорация Microsoft предлагает для этих целей специальную бесплатную программу MSKLC (http://msdn.microsoft.com/en-us/goglobal/bb964665.aspx). В Интернете предлагается множество готовых альтернативных раскладок для многих языков мира, которые также можно подключить к шаблонным раскладкам, поставляемым вместе с ОС Windows .
Изменение раскладки является одной из злых шуток (вместе с поворотом изображения на экране монитора на 90 или 180°, размещением фотографии со значками вместо фона Рабочего стола, без отображения значков Рабочего стола, а также изменение масштаба символов), которые лучше не применять. Все эти злые шутки специально оговариваются, чтобы пользователь мог исправить последствия этих шуток, а не использовать их сам. К сожалению автор встречал мало преподавателей информатики, способных повернуть экран в исходное положение и ни одного преподавателя, способного вернуть нужную раскладку клавиатуры.
Алфавитная раскладка (то есть от А до Я) применяется обычно на мобильных устройствах (телефонах, смартфонах), а также на ридерах. Как правило, такие устройства имеют минимальный набор клавиш, каждая из которых связана с целым набором букв и обычно одной цифрой.
Для быстрого набора текста предлагаются специальные программы (например, Соло). Для обучения ввода английского текста на нестандартных раскладках, например, на раскладке Dvorak , предлагаются программы Ten Thumbs Typing Tutor , Mavis Beacon (некоторые версии данных программ не поддерживают раскладку Dvorak ).
1.4.4. Виртуальная клавиатура и ее назначение
Виртуальная (называемая также экранной или сенсорной) клавиатура предназначена для защиты от кейлоггеров, то есть от программ-перехватчиков клавиатуры. Кейлоггер отслеживает клавиши, которые набирает пользователь на клавиатуре компьютера и отсылает злоумышленнику. Если вводятся пароли и другие конфиденциальные данные, то такие данные при использовании обычной клавиатуры компьютера можно перехватить и похитить денежные средства на счетах, управление сайтом или электронные почтовые ящики. Другое назначение виртуальной клавиатуры - для людей с ограниченными возможностями (которые, например, не могут использовать обе руки или не могут нажать несколько клавиш сразу).
Виртуальная клавиатура означает «воображаемая». Такая клавиатура открывается на экране монитора. Набор текста выполняется щелчками мыши по кнопкам виртуальной клавиатуры. Перехватить такие данные также можно, но сложнее (перехватить можно, например, при использовании удаленного доступа к рабочему столу, когда на экране одного пользователя появляется изображение экрана другого пользователя). Но и в этом случае конфиденциальные данные обычно при вводе выводятся в виде буллитов, то есть жирных точек, а не в виде реальных символов. Кроме того, на некоторых компьютерных устройствах, например, планшетах, клавиатура может быть только виртуальной. Именно по этой причине в последнее время становятся популярными планшеты типа Transform , то есть раскладушки, на одной стороне которой находится привычная электромеханическая клавиатура.
Для вызова виртуальной клавиатуры выполните команду: клавиша Windows на клавиатуре → Все приложения → Спец. возможности → Экранная клавиатура (Рис. 12). Так как автор много работает с виртуальной клавиатурой (например, для ввода паролей), то ярлык виртуальной клавиатуры был сразу размещен на панели задач (). Для этого в списке Все приложения найдите имя виртуальной клавиатуры, подхватите ее значок и переместите на панель задач.
Правила работы с экранной клавиатурой ничем не отличаются от правил работы с реальной клавиатурой. По умолчанию экранная клавиатура реагирует на щелчки мыши. Нажатые клавиши экранной клавиатуры подсвечиваются инвертным цветом (то есть цвет берется с противоположной стороны цветового круга: если фон клавиш клавиатуры черный, то подсветка белого цвета) для привлечения внимания пользователя. Так как одновременно щелкнуть мышью по 2-м или более клавишам виртуальной клавиатуры невозможно (например, при вводе прописных букв с нажатым Shift ), то сначала нажимаются служебные клавиши (Shift , Ctrl , Alt или другие) и только потом нажимается буква или символ. Если служебная клавиша была нажата случайно, то повторно щелкните по ней для отключения, после чего подсветка клавиши будет отменена. Клавиша Fn отключает верхнюю цифровую клавиатуру и выводит на ней функциональные клавиши (F 1-F 12).
Кнопка Параметры открывает одноименное окно (Рис. 13), в котором можно вместо нажатий на клавиши на экранной клавиатуре выбрать наведение указателя мыши на клавиши. В этом случае нужно указать время задержки указателя мыши над клавишей.
Ввод каждого символа сопровождается звуком, если включена опция Выводить звуковое подтверждение . При включении опции Включить цифровую клавиатуру включается правая цифровая клавиатура. Если на правой клавиатуре не включены цифры, то нажмите на правой клавиатуре клавишу NUMLOCK .
Многие программы также предлагают виртуальные клавиатуры собственной разработки. Например: популярный антивирусный комплекс Kaspersky Crystal всех версий или Kaspersky Total Security, программа для генерирования и хранения паролей Password Depot , программы для создания сейфов, паролей. В некоторых Интернет-магазинах также предлагается виртуальная клавиатура, так как покупка товара может быть связана с электронными платежами, а значит, с вводом пароля.
1.4.5. Ввод специальных символов с клавиатуры
Выше уже говорилось о типографской раскладке Ильи Бирмана, предлагающей ввод многих специальных символов («…», «←», «→», «», «↓», «-», «€», «°», «≈», «⌘», «≠», «±», «™», «∞», «£», «×», «©»), которых нет на традиционных раскладках QWERTY или Dvorak . На некоторых клавиатурах ноутбуков стали дополнительно предлагаться некоторые популярные символы, например, €. Несмотря на отсутствие многих специальных символов многие из них все равно можно ввести с клавиатуры на любой раскладке.
Ниже предлагается способ вставки наиболее применяемых символов с помощью нажатия клавиши Alt (коды Unicode ). Кроме нажатия клавиши Alt необходимо набрать соответствующий код символа на правой цифровой клавиатуре. Например, символ градуса (°) имеет код 0176. Для того чтобы ввести символ градуса, нужно нажать клавишу Alt и удерживать ее в нажатом состоянии. Затем на правой числовой клавиатуре набрать код (в данном случае 0176). После этого отпустите клавишу Alt . Сразу после отпускания клавиши Alt в точку вставки будет вставлен символ градуса.
Для повседневной работы можно использовать следующие коды:
… (многоточие) - 0133
€ (евро) - 0136 (Этот символ нужно набирать на русской раскладке. На английской раскладке этот код создает символ ˆ «Верхняя крышка» или по-другому «Циркумфлекс»)
‹ (открывающаяся угловая скобка) - 0139
(буллит) - 0149
– (короткое тире) - 0150
- (длинное тире) - 0151
™ (товарный знак) - 0153
› (закрывающаяся угловая скобка) - 0155
® (Охраняемый знак) - 0174
° (градус) - 0176
± (плюс-минус) - 0177
µ (мю) - 0181
· (умножение в виде точки) - 0183
Коды символов можно набирать в любой программе (в программе Adobe PageMaker не работает символ €). Символы, которые нельзя ввести с помощью кодов Unicode , можно вставить или с помощью Таблицы символов из набора команд Стандартные, предлагаемой в любой версии ОС Windows , или с помощью команды вставки символов, предлагаемой в любом текстовом редакторе, или с помощью комбинаций клавиш, которые можно назначить в текстовом редакторе, например, Microsoft Word , OpenOffice Writer , LibreOffice Writer .
Для ввода специальных символов можно назначить комбинацию клавиш для вставки этих символов. Например, автор при создании учебников часто использует символ «→», который вставляется между командами. Для создания комбинации клавиш в Microsoft Word 2013 выполните комбинацию Вставка → Символ → Другие символы . В открывшемся окне Символ откройте список Шрифт и выберите шрифт, из которого будет выбран символ (в нашем примере это шрифт Symbol ). Нажмите на кнопку Сочетание клавиш . В открывшемся окне Настройка клавиатуры (Рис. 14) убедитесь, что курсор мигает в поле Новое сочетание клавиш . На клавиатуре выполните комбинацию клавиш, которую нужно назначить для вставки данного символа, например, Ctrl + Пробел. Данная комбинация появится в поле Новое сочетание клавиш . Нажмите на кнопку Назначить . После этого назначенная комбинация отправляется в линейный список Текущие сочетания , а поле Новое сочетание клавиш очищается. Нажмите на кнопку Закрыть . Закройте окно Символ . Убедитесь, что символ вводится в документ назначенной комбинацией клавиш.
Раскладка клавиатуры
Компьютерная клавиатура с арабской раскладкой
Раскла́дка клавиату́ры - соглашение о соответствии типографических символов (букв, цифр, знаков препинания и т. д.) письменного языка клавишам клавиатуры компьютера , пишущей машинки или другого устройства, с помощью которого вводится текст. Раскладка устанавливает несколько соответствий между клавишами и значениями, вводимыми с их помощью:
- механическая раскладка (англ. mechanical layout ) - форма, размеры и взаимное расположение клавиш на клавиатуре;
- визуальная раскладка (англ. visual layout ) - маркировка клавиш;
- функциональная раскладка (англ. functional layout
) - значения, вводимые одиночным или совместным нажатием клавиш. Она обеспечивается минимум двумя составными частями:
- аппаратная раскладка - соответствие скан-кода (идентификатора) и физической клавиши. Она постоянна для данной клавиатуры;
- программная раскладка - соответствие скан-кодов и кодов символов (и управляющих кодов), передаваемых программе (и, как правило, отображаемых на экране в виде букв необходимого алфавита. Именно она обычно имеется в виду под раскладкой ).
Возможно существование нескольких раскладок для одного письменного языка. Например, существуют раскладки ЙЦУКЕН и фонетическая (ЯВЕРТЫ) для русского языка; QWERTY , Дворака и Colemak для английского языка. Одна и та же раскладка может использоваться и для нескольких языков. Например, латинская раскладка QWERTY используется в пяти языках, хотя в каждом из случаев её названия в операционных системах семейства Microsoft Windows различаются: в английском («US», «United Kingdom»), в болгарском («Bulgarian (Latin)»), в китайском («Китайская традиционная - США», «Китайская (упрощённая) - США»), в японском («Японская») и в корейском («Корейская»). Одна и та же раскладка может по-разному адаптироваться для использования на компьютере. Например, в Microsoft Windows поддерживаются два варианта адаптации русской раскладки ЙЦУКЕН для компьютерных клавиатур - «Русская» (англ. «Russian» ) и «Русская (Машинопись)» (англ. «Russian (Typewriter)» ), различающихся расположением небуквенных знаков и буквы Ё ё .
Механическая раскладка
Стандартная компьютерная клавиатура, также называемая клавиатурой PC/AT, имеет 101 или 102 клавиши, расположение которых подчиняется единой общепринятой схеме, и спроектирована в расчёте на английский алфавит , содержащий 26 букв.
По своему назначению клавиши на клавиатуре PC/AT подразделяются на шесть групп:
- функциональные клавиши (F1 - F12);
- алфавитно-цифровые клавиши;
- клавиши управления курсором (Home , End , Page Up , Page Down , Delete , ← Backspace , ← , → , , ↓);
- клавиши цифровой панели;
- специализированные клавиши (Esc , Print Screen , Pause , Insert и т. д.);
- клавиши-модификаторы (⇧ Shift , Ctrl , Alt , Alt Gr , Caps Lock , Num Lock , Scroll Lock).
Визуальная раскладка
Если предполагается, что на клавиатуре будут работать с двумя раскладками, то на клавиши обычно наносят двойные обозначения. Например, черным цветом наносят символы латинской раскладки, а красным цветом - символы национальной раскладки. Переключение между двумя раскладками в операционных системах семейства Microsoft Windows обычно выполняется нажатием комбинации клавиш ⇧ Shift + Alt или ⇧ Shift + Ctrl .
Клавиши алфавитно-цифрового блока, в левом верхнем углу которых нарисована заглавная латинская буква, в зависимости от того какой регистр включен, могут вводить как заглавные, так и строчные латинские буквы. В нижнем правом углу клавиши обычно указываются символы второго уровня, которые вводят, удерживая клавишу AltGr , либо символы национальной раскладки.
Так как визуальная раскладка может отличаться от функциональной, которая задается операционной системой, существуют разные способы ее модификации или дополнения. Для нанесения букв широко используются методы лазерной гравировки, выжигания или химического вытравливания клавиш, а также применение наклеек на клавиатуру. Изменение визуальной раскладки проводится не только с целью добавления новых алфавитов языков, но и для того, чтобы сделать раскладку более эргономичной. Так, например, раскладки Dvorak оптимизируют набор текста для десятипальцевого слепого метода, чтобы в большинстве слов символы набирались бы попеременно правой и левой рукой. Это позволяет увеличить скорость набора, сократить количество ошибок и минимизировать риск возникновения травм от постоянной нагрузки (RSI).
Функциональная раскладка
Функциональная раскладка определяет соотношение между физическими клавишами и аппаратными событиями, генерируемым контроллером клавиатуры при нажатии клавиш. Операционная система отвечает за обработку событий и подстановку соответствующих символов, которые затем выводятся на экран или обрабатываются в качестве команд программных приложений. Таким образом, независимо от того, какая используется визуальная раскладка, можно печатать на разных языках. В раскладку клавиатуры могут включаться как символы только первого уровня, так и символы первого и второго уровней. На первом уровне находятся символы, для набора которых в нижнем регистре требуется нажатие одной клавиши, для набора в верхнем регистре - одновременное нажатие двух клавиш (⇧ Shift + клавиша). На втором уровне находятся символы, для набора которых в нижнем регистре требуется одновременное нажатие двух клавиш (AltGr + клавиша), для набора в верхнем регистре - одновременное нажатие трёх клавиш (AltGr + ⇧ Shift + клавиша).
Латинские раскладки клавиатуры
Первая коммерчески успешная пишущая машинка была изобретена в сентябре 1867 года американцем Кристофером Шоулзом . В ней использовалась латинская раскладка, в которой буквы на клавишах располагались в алфавитном порядке. Например, на первых семи клавишах верхнего буквенного ряда были расположены буквы: A, B, C, D, E, F, G.
У пишущей машинки Шоулза был недостаток: при быстрой печати литеры цеплялись друг за дружку и их рычажки «перепутывались». Было решено отказаться от «алфавитной» раскладки. От новой раскладки клавиатуры, получившей в дальнейшем название по буквам на первых шести клавишах третьего ряда алфавитно-цифрового блока клавиатуры - QWERTY , требовалось, чтобы буквы, образующие в английском языке устойчивые комбинации, располагались как можно дальше друг от друга по разные стороны клавиатуры и были разбросаны по разным рядам, что уменьшало вероятность «перепутывания» рычажков пишущей машинки. В настоящее время раскладка Шоулза критикуется как анахронизм, так как проблемы, которая привела к появлению QWERTY, больше не существует.
Дальнейшее совершенствование пишущих машинок устранило проблему «перепутывания» рычажков и пробудило интерес к вопросу увеличения скорости печати. В 1936 году профессор Вашингтонского Университета Август Дворак (August Dvorak) издал книгу, в которой предложил совершенно новую латинскую раскладку, носящую в настоящее время имя автора . Её принцип - максимальное удобство для набирающего текст на английском языке на пишущей машинке.
В 2006 году Шаем Коулманом (Shai Coleman) была разработана раскладка Colemak . Название происходит от Coleman+Dvorak. Раскладка приспособлена к современным компьютерным реалиям. Её принцип - эффективный и эргономичный набор текстов на английском языке на компьютерной клавиатуре.
По уверениям Коулмана, предложенная им раскладка позволяет решить следующие проблемы:
- Намного быстрее QWERTY и несколько быстрее Дворака, так как в Colemak разгружены мизинцы и чаще применяется чередование рук.
- Благодаря частичному сходству QWERTY и Colemak пользователь может использовать как QWERTY, так и Colemak, не испытывая существенных сложностей с переходом от одной раскладки к другой. Что касается раскладки Дворака, то она сильно отличается от QWERTY.
Русские раскладки клавиатуры
В русской компьютерной письменности в настоящее время используются две раскладки клавиатуры: ЙЦУКЕН , и «фонетическая раскладка ». Наиболее распространённой из них является раскладка ЙЦУКЕН , название которой происходит от шести левых символов верхнего ряда раскладки. Предшественницу этой раскладки, которую точней было бы называть ЙІУКЕН, создали в США в конце XIX века для пишущих машинок . В России в те времена раскладка ЙІУКЕН получила официальное название «Стандард-клавиатура». В раскладке в нижнем регистре располагались строчные буквы и знаки препинания, а в верхнем - прописные буквы и цифры.
Считается, что раскладка ЙЦУКЕН далека от оптимальной при печати слепым десятипальцевым методом :
- нагрузка по пальцам распределяется неравномерно, из-за чего одни пальцы «пробегают» по клавиатуре большие расстояния, чем другие;
- приходится часто гнуть пальцы, так как основной «домашний» ряд клавиатуры мало задействован;
- часто два и более символа нажимаются подряд в одной зоне, одним пальцем.
В раскладке ЙЦУКЕН также отсутствуют клавиши для используемых в русской письменности знаков препинания и небуквенных орфографических знаков:
- кавычки «ёлочки» (угловые, типографские);
- кавычки „лапки“;
- ударение;
- тире;
- параграф;
- апостроф;
- квадратные, фигурные и угловые скобки.
В операционной системе Microsoft Windows предложены два варианта адаптации раскладки ЙЦУКЕН для компьютерных клавиатур: «Русская» (англ. «Russian» ) и «Русская (Машинопись)» (англ. «Russian (Typewriter)» ). По умолчанию используется раскладка «Русская», в которой цифры перемещены в нижний регистр, а знаки препинания (кроме точки и тире) и дополнительные символы - в верхний. Большинство русскоязычных пользователей компьютеров пользуются именно этой русской раскладкой.
- Недостатком компьютерной раскладки ЙЦУКЕН (Русская) считается то, что запятая находится в верхнем регистре, хотя она не является второстепенным знаком и употребляется чаще точки.
- Следующий недостаток основной русской компьютерной раскладки - неудобство набора буквы «ё».
В 1956 году был издан «Свод правил русской орфографии и пунктуации» в котором закреплялась сложившаяся практика факультативного использования буквы «ё». Если в докомпьютерную эпоху «ё» игнорировали из-за неудобности её ручного написания и трудностей типографской печати, когда на техническом изготовлении сложной литеры стремились сэкономить, то и с переходом к клавиатуре компьютера ситуация не изменилась. На компьютерной раскладке ЙЦУКЕН «русская» буква «ё» размещена слева в верхнем углу клавиатуры, отдельно от всех остальных букв. Подобное положение буквы влияет на частоту её использования при наборе не меньше, чем неудобность её ручного написания или сложность изготовления литеры.
Из альтернативных раскладок для русского языка наподобие «DVORAK» следует выделить раскладку DIKTOR и раскладку Зубачёва . Обе эти раскладки были построены по схожему принципу с латинской раскладкой «DVORAK» но официальные сайты перестали существовать, а популярности они так и не завоевали .
Подключение русской фонетической раскладки в Microsoft Windows требует специальной компьютерной программы, найти которую можно на соответствующих сайтах Интернета. В отличие от неё, раскладки «Болгарская (фонетическая)», «Боснийская (кириллица)», «Македонская (FYROM)» и «Македонская (БЮРМ)» включены в набор раскладок Microsoft Windows Vista.
Национальные раскладки клавиатуры

Специфические казахские буквы расположены на месте основного цифрового диапазона. Для ввода цифр и символов /, *, -, + используется вспомогательная цифровая клавиатура . Вследствие этого в стандартной раскладке не нашлось места для ряда распространённых небуквенных символов, а также для буквы .
Существуют также альтернативные раскладки, собранные по «методу Дворака», например, Qazat.
Корейская
Существует несколько стандартов раскладки для корейского языка (хангылем). Самая распространённая раскладка называется Тубольсик (두벌식). В ней согласные расположены в левой стороне клавиатуры, гласные - в правой. Напряжённые согласные набираются с использованием клавиши Shift (например, на месте буквы w стоит корейская буква чхиыт (ㅈ), а при нажатии с Shift - ссанджиыт, ㅉ). Удвоенные согласные находятся в нижнем ряду клавиатуры.
В стандартном пакете Windows нет системы, аналогичной вводу по пиньиню для китайского или ромадзи - для японского языков.
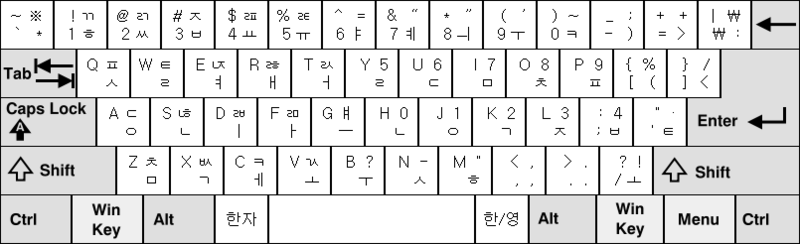
Себольсик (финальная), 세벌식 최종
Существует более эргономичная раскладка Себольсик, которая включает сочетания согласных, однако она менее распространена. Имеется несколько разновидностей: Себольсик 390 (세벌식 390), Себольсик (финальная) (세벌식 최종) а также особая разновидность Себольсик, не требующая нажатия клавиши Shift, разработанная для тех, кто не может одновременно нажимать две клавиши.
Французская
Испанская
Японская
Набор текста осуществляется системой IME , например, Microsoft IME, которая самостоятельно конвертирует введённые символы каны в иероглифы, основываясь на предустановленных правилах и накопленном опыте работы с пользователем. Так, для того, чтобы набрать фразу «Я люблю сладости» (яп. 菓子を食べたい ) , нужно набрать «かしをたべたい», нажать клавишу конвертации (обычно пробел) и в выпадающем меню выбрать нужные слова из вариантов. Эта система была создана из-за большого количества омонимов в японском: например, слова с близкими значениями «думать, придумывать, вспоминать» (омоу) можно написать тремя разными иероглифами:
- «вспоминать, мыслить» (яп. 思う омоу ) ;
- «думать, придумывать, вспоминать» (яп. 想う омоу , подразумевает глубокие чувства) ;
- «вспоминать с нежностью» (яп. 憶う омоу ) .
Чувашские раскладки клавиатуры
Ввод текста на нескольких языках
Раскладки, при помощи которых можно вводить текст на нескольких языках, называются интернациональными или расширенными. Например, в раскладках «Британская расширенная» (United Kingdom Extended) и «США-международная» (United States-International), набор дополнительных букв национальных алфавитов, созданных на основе латинского, осуществляется через AltGr и через «мёртвые клавиши » (dead keys). В раскладке «Канадская многоязычная» (Canadian Multilingual Standard) дополнительные буквы национальных алфавитов размещены на клавишах небуквенных символов. Набор этих букв также доступен и через «мёртвые клавиши».
К сожалению, в перечне раскладок, включённых в операционные системы семейства Microsoft Windows, отсутствуют расширенные версии русских раскладок, которые включали бы дополнительные буквы национальных алфавитов, созданных на основе кирилицы . Однако такие раскладки, являющиеся модификацией Типографской раскладки Ильи Бирмана , доступны в качестве стороннего программного продукта . В оригинальной типографской раскладке Ильи Бирмана роль второго языка выполняет дореформенная кириллица , она также позволяет вводить буквы различных алфавитов с диакритическими знаками . Все версии раскладки имеют удобные клавиши для ввода типографских кавычек и тире .
- y (yes) в стандартной английской раскладке соответствует клавише н (нет) в стандартной русской раскладке. Поэтому нажатие этой клавиши в двуязычных программах может соответствовать противоположным действиям, в зависимости от раскладки (согласиться/не согласиться). У украиноязычных приложений возможна и обратная ошибка: клавиша n (no) соответствует т (укр. так , по-русски - «да»).
- Буквы «С» и «C» (латинская и кириллическая) выглядят одинаково и набираются одной и той же клавишей. Это может создавать проблемы в некоторых случаях. Например, вызвать срабатывание системы проверки правописания.
- Буква «W» в стандартной французской раскладке AZERTY расположена на той же клавише, что и буква «Z» в QWERTY. Таким образом, часто используемое в Windows клавиатурное сочетание Ctrl + Z (отмена последнего действия) при случайном переключении на французскую раскладку срабатывает как закрытие документа (Ctrl + W).
- Буквы «Ы» и «S» (кириллическая ЙЦУКЕН и латинская QWERTY) расположены на одной клавише и используются для придания множественного числа существительным как русского, так и английского языков.
- Буквы «Z» и «Я» расположены на одной клавише, и каждая из них является последней для своего алфавита (латинского и кириллического).
См. также
- Key To Byte
- Коды клавиш клавиатуры
Примечания
Ссылки
- EncodeRF.com - русский домен без русскоязычной клавиатуры
- Сергей Крючков. Какая раскладка лучше: русская или машинопись?
- Типографская раскладка Ильи Бирмана (Mac & Win) (Вариант для GNU/Linux)
- Раскладки клавиатуры для титульных языков России GNU/Linux
Программы для создания собственных клавиатурных раскладок
Microsoft Windows- MSKLC - The Microsoft Keyboard Layout Creator Microsoft Keyboard Layout Creator (англ.)
- MSKLC бесплатный редактор раскладок (инструкция на русском)
- Keyboard Layout Manager - позволяет создавать и править раскладки клавиатур в среде Microsoft
- FlexType 2k - Программа FlexType 2k болгарской фирмы Datecs. Позволяет редактировать и создавать любые раскладки клавиатур под Windows.
- Michał Kosmulski. Creating custom keyboard layouts for X11 using XKB (англ.) (2004-2007). Архивировано из первоисточника 6 февраля 2012. Проверено 3 октября 2007.
- Ukelele - бесплатная программа для создания собственных раскладок
| Раскладки клавиатуры | |
|---|---|
| Основанные на QWERTY | QWERTY · AZERTY · QWERTZ · HCESAR |
| Альтернативные раскладки | |
Обычно используется сочетание «горячих» клавиш. В Windows по умолчанию установлено сочетание Alt+Shift. Однако встречаются и другие сочетания: Ctrl+Shift, левый или правый Alt, Shift+Shift и так далее. Если переключить раскладку не удается, попробуйте перечисленные сочетания.
Раскладка клавиатуры в разных языках, даже с одинаковыми буквами, например, латинскими, может быть совершенно разной. Раскладка может устанавливать сразу несколько символов и значений на одну клавишу. Изменять, включать и отключать язык ввода и языковые раскладки клавиатуры можно при помощи языковой панели Windows.
Инструкция
Обратите внимание на две буквы в трее – RU или EN, у часов, на панели программ Windows. Они отображают язык ввода, который активирован в данный момент. RU – русский , EN – английский язык, соответственно, раскладки клавиатуры для двух стран: России и США.Чтобы сменить раскладку , нажмите сочетание “Shift” + “Alt” в левой части клавиатру, при этом, первая клавиша должна быть нажата чуть раньше второй. Если язык ввода не изменился, нажмите “Shift” + “Ctrl” по той же схеме. Сменить сочетание клавиш можно, щелкнув по значку в трее правой кнопкой мыши и выбрав пункт меню «Параметры».
В открывшемся окне «Языки и службы текстового ввода» выберите вкладку «Переключение клавиатуры» и найдите раздел «Сочетания клавиш для языков ввода». В нем выберите курсором пункт «Переключить язык ввода» и нажмите клавишу «Сменить сочетание клавиш…», расположенную ниже. В новом небольшом окне круглым значком выбора установите сочетания клавиш для изменения
Вопросов касательно языка ввода и раскладки клавиатуры в операционной системе Windows, накопилось довольно много. Чтобы отдельно не отвечать на каждый из них, мы решили подготовить подробное руководство по этой теме .
Терминология
Раскладка клавиатуры - соответствие символов выбранного языка и специальных знаков, клавишам на устройстве ввода (клавиатура). Таким образом, если в данный момент времени у вас используется латинская раскладка, то при нажатии на клавиши вы будете набирать текст на английском языке, или спец символы, назначенные для этой клавиши при выбранной раскладке.
Теперь у нас появляется понятие языка ввода.
Язык ввода - термин используемый в компьютерных технологиях, который указывает на то, какой режим ввода символов выбран в текущий момент. Чтобы было легче понять - в операционной системе могут быть установлено несколько языковых пакетов. Язык ввода показывает, какой из них активен в данный момент. И разумеется, какие буквы будут появляться на экране, при наборе с клавиатуры.
Внешний вид и группы клавиш
Вот стандартный вариант русско-английской раскладки.
Символы, которые будут отображаться на экране при нажатии на соответствующую клавишу, будут зависеть от того, какой язык ввода или раскладка активны в данный момент.
Все клавиши принято разделять на следующие группы:
- F1-F12 - функциональная группа клавиш. Используются для основных команд - сохранить, обновить, вызвать справку и тд.
- A-Z, А-Я, 0-10 - алфавитно-цифровая группа
- Клавиши управления курсором
- Дополнительная цифровая панель (если таковая присутствует)
- Ctrl, Alt, Shift и др. - клавиши модификаторы. Используются в сочетании клавиш, для вызова определенных команд и функций
- Esc, print-scr и др. - специализированные клавиши
Расположение алфавитных клавиш остается практически неизменных. А вот все прочие группы могут быть расположены по-разному. Вот несколько фото раскладок клавиатуры.


Настройка языка ввода по умолчанию
Для того, чтобы настроить язык ввода, который бы использовался в качестве основного в операционной системе, проделайте следующие шаги (на примере Windows 7).
Перейдите по следующему пути - "Пуск -> Панель управления - > Язык и региональные стандарты ".
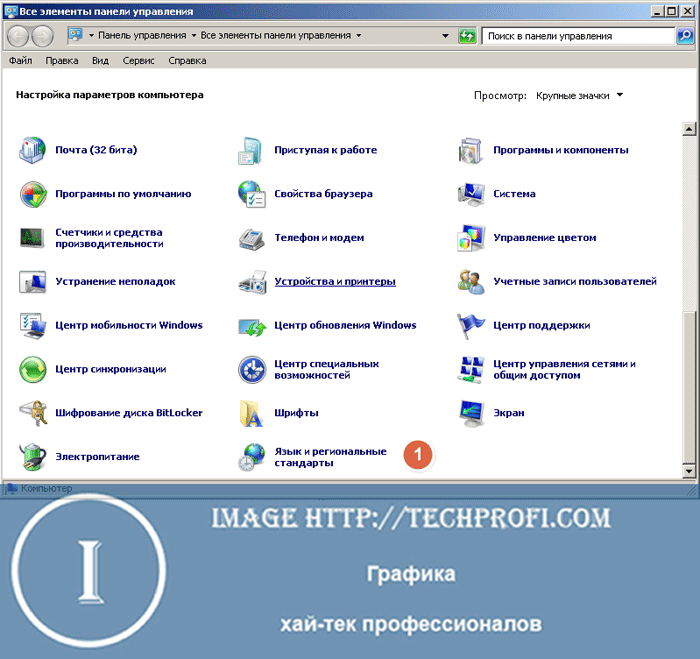
В открывшемся окне нам нужна вкладка "Языки и клавиатуры ". Здесь нажимаем кнопку " ".
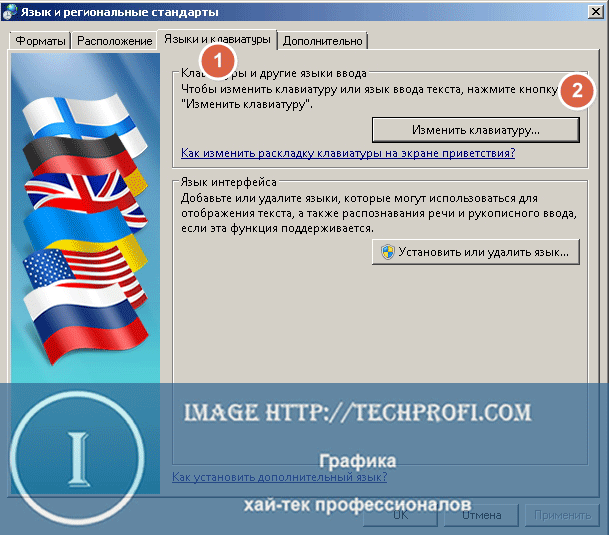
Здесь в выпадающем меню мы выбираем язык, который хотим назначить по умолчанию.
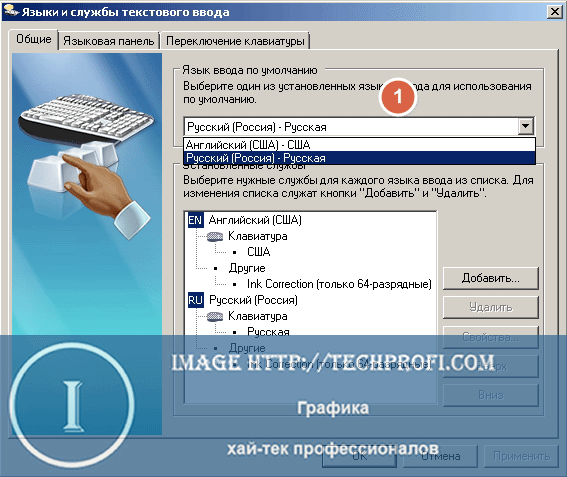
Добавления языка в систему
Для полноты картины, мы должны научиться добавлять и язык интерфейса. Вот как это делается.
Возвращаемся во вкладку "Языки и клавиатуры ", и щелкаем кнопку "Установить или удалить язык ".

В появившемся окне щелкаем по строчке "".
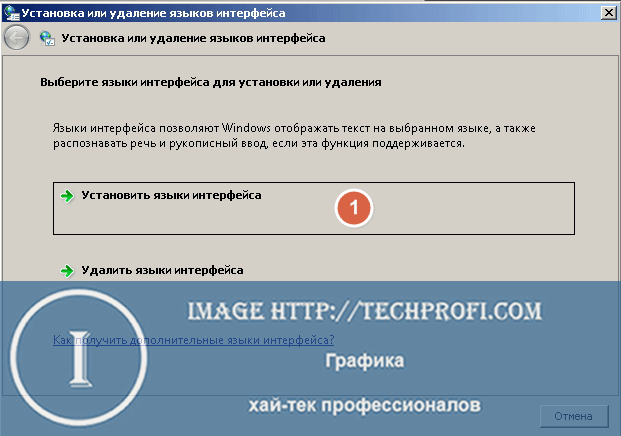
Для вас есть два варианта: получить языковой пакет с помощью центра обновления Windows, или установить их вручную. Мы рассмотрим второй вариант.
Для начала, нам нужно скачать языковой пакет вот отсюда:
Http://windows.microsoft.com/ru-ru/windows/language-packs#lptabs=win7
Для примера мы скачали азербайджанский языковой пакет, и хотим чтобы у нас появилась соответствующая раскладка клавиатуры.
Теперь возвращаемся к мастеру добавления языка, и щелкаем кнопку "Обзор компьютера или сети ".
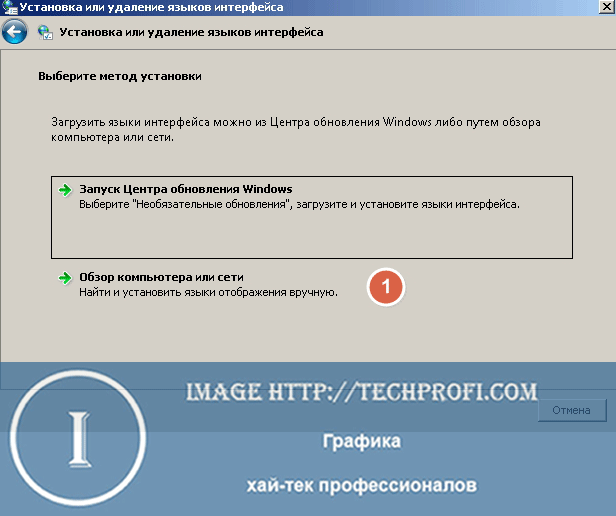
Здесь мы щелкаем кнопку "Обзор ", и находим нужный файл на жестком диске.
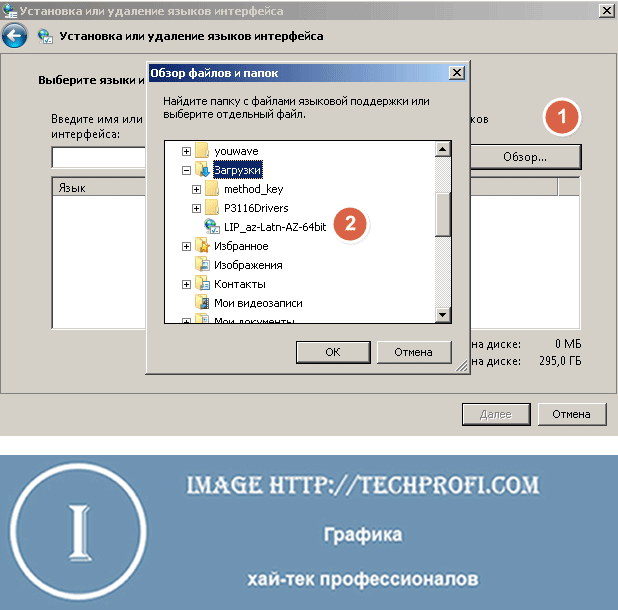
Добавление раскладки клавиатуры (языка ввода)
Давайте попробуем добавить еще один язык ввода. После этого, мы сможем менять раскладку клавиатуры, и выбирать его в качестве языка для ввода.
Возвращаемся в окно настройки языковых параметров, на вкладку "Языки и клавиатуры ". Нажимаем кнопку "", и щелкаем "Добавить ".
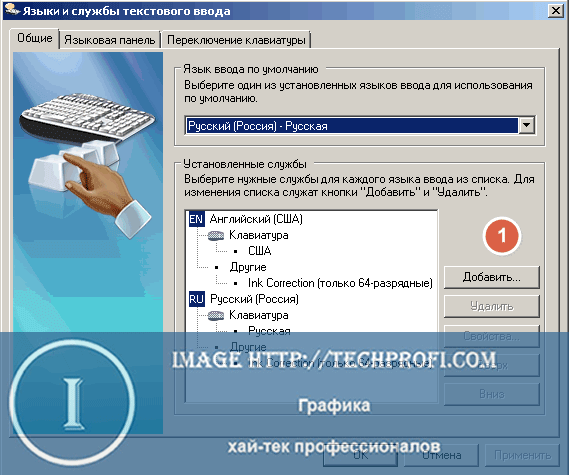
Здесь мы выбираем нужный вариант из списка. Давайте для примера возьмем азербайджанскую раскладку клавиатуры.
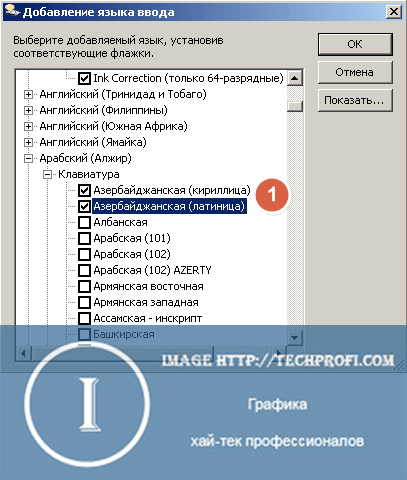
Переключение раскладки клавиатуры
Давайте сразу обговорим важный момент.
Понятия смены языка ввода и раскладки клавиатуры, по сути означают один и тот же процесс - выбор языка, который будет активен при наборе букв и символов с клавиатуры. Поэтому говоря об этих двух процессах, мы будем подразумевать одно и тоже.
Итак, каким образом происходит смена раскладки клавиатуры?
Чаще всего, в операционной системе по умолчанию используется два сочетания горячих клавиш.
- Ctrl+Shift
- Alt+Shift
Нужно пробовать на каждом отдельном компьютере. В 99% случаев нажатие одного из этих сочетаний клавиш, позволит вам переключить язык ввода.
При желании вы можете изменить управляющие кнопки.
Смена горячих клавиш используемых для переключения между языками ввода
Возвращаемся в окно настройки языковых параметров. Теперь нас интересует вкладка "Переключение клавиатуры ". Здесь щелкаем кнопку "Сменить сочетание клавиш ".

Здесь выбираем нужное сочетание горячих клавиш, и нажимаем "Ок ", затем "Применить
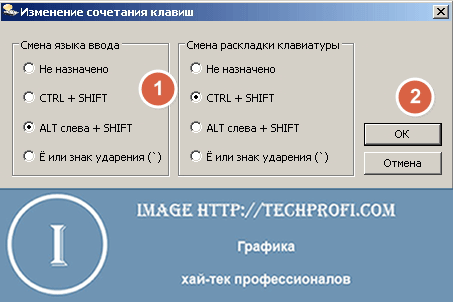
После этого можно переключать раскладку в Windows, с использованием назначенного сочетания горячих клавиш.
Программа для переключения раскладки клавиатуры
Всем известная программа Punto Switcher является на данный момент самым популярным программным переключателем клавиатуры. Она позволяет в автоматическом режиме переключить язык, и исправляет ошибки пользователя, если тот начала набирать текст не в той раскладке клавиатуры.
Http://punto.yandex.ru/
В ближайшее время мы опубликуем подробный обзор функций этой программы.
Настройка языковой панели
Языковая панель используется для визуального отображения текущего языка ввода. С ее помощью вы можете изменить раскладку без нажатия горячих клавиш - просто выберите указателем мыши нужный вариант. Вот как это можно сделать.
Найдите в панели задач языковую панель. Щелкните на нее курсором мыши, и выберите нужный вариант.
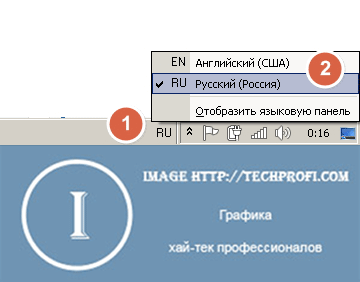
Что делать, если пропала языковая панель
Иногда случается и такая неприятность. Но это легко исправить.
Возвращаемся к окну языковых настроек, и переходим на вкладку "Языковая панель ". Нам нужно убедиться, что выбран пункт "Закреплена в панели задач ".
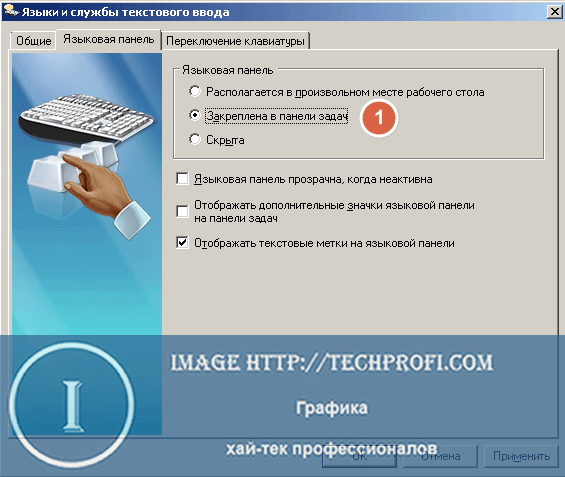
Если это не так, то установите этот пункт, а затем примените изменения. Языковая панель должна появиться в панели задач, или на рабочем столе.
Видео к статье :
Заключение
Теперь вы знаете всю информацию, касательно языка ввода в Windows, и смены раскладок клавиатуры. Используйте эту информацию, для тонкой настройки операционной системы на свой вкус. Если у вас возникнут вопросы, смело задавайте их в комментариях.
Если вы хотите узнать, прочитайте наше руководство.
Зачем искать информацию на других сайтах, если все собрано у нас?

