E plat мдм банк личный кабинет. Инструкция по установке и настройке системы дистанционного банковского обслуживания «Клиент-Банк-Интернет-e-plat
Транскрипт
1 Инструкция по работе пользователей с Интернет-банком «E-plat»
2 2 Содержание: 1. Начало работы с системой «Клиент-Банк-Интернет-e-plat» Предварительная проверка Страница регистрации Главное меню системы Клиент Счета Документы Действия над документами Раздел "Новый документ" Раздел "Подпись документа" Раздел "Экспорт документов/выписок" Выписки Справочники Сообщения Просмотр сообщений Создание сообщения Отчеты Настройки Выход из системы... 20
3 3 1. Начало работы с системой «Клиент-Банк-Интернет-e-plat» 1.1 Предварительная проверка Приступая к работе в системе «Клиент-Банк-Интернет-e-plat» (далее Система), следует: Убедиться в правильности настроек программы E-Plat: проверка SSL-контекстов должна давать положительный результат. Проверить работоспособность Вашего интернет-соединения и соединения через E-Plat: тестирование не должно выдавать ошибок при проверке ресурса e-plat.mdmbank.com. Убедиться, что права Вашей учетной записи позволят Вам работать с E-Plat и интернет. 1.2 Страница регистрации Наберите в строке Вашего браузера адрес ресурса. После соединения Вам будет доступно приглашение ввести параметры Вашей учетной записи (логин и пароль), а также информационные ссылки на документы по адресу
if ($this->show_pages_images && $page_num doc["images_node_id"]) { continue; } // $snip = Library::get_smart_snippet($text, DocShare_Docs::CHARS_LIMIT_PAGE_IMAGE_TITLE); $snips = Library::get_text_chunks($text, 4); ?>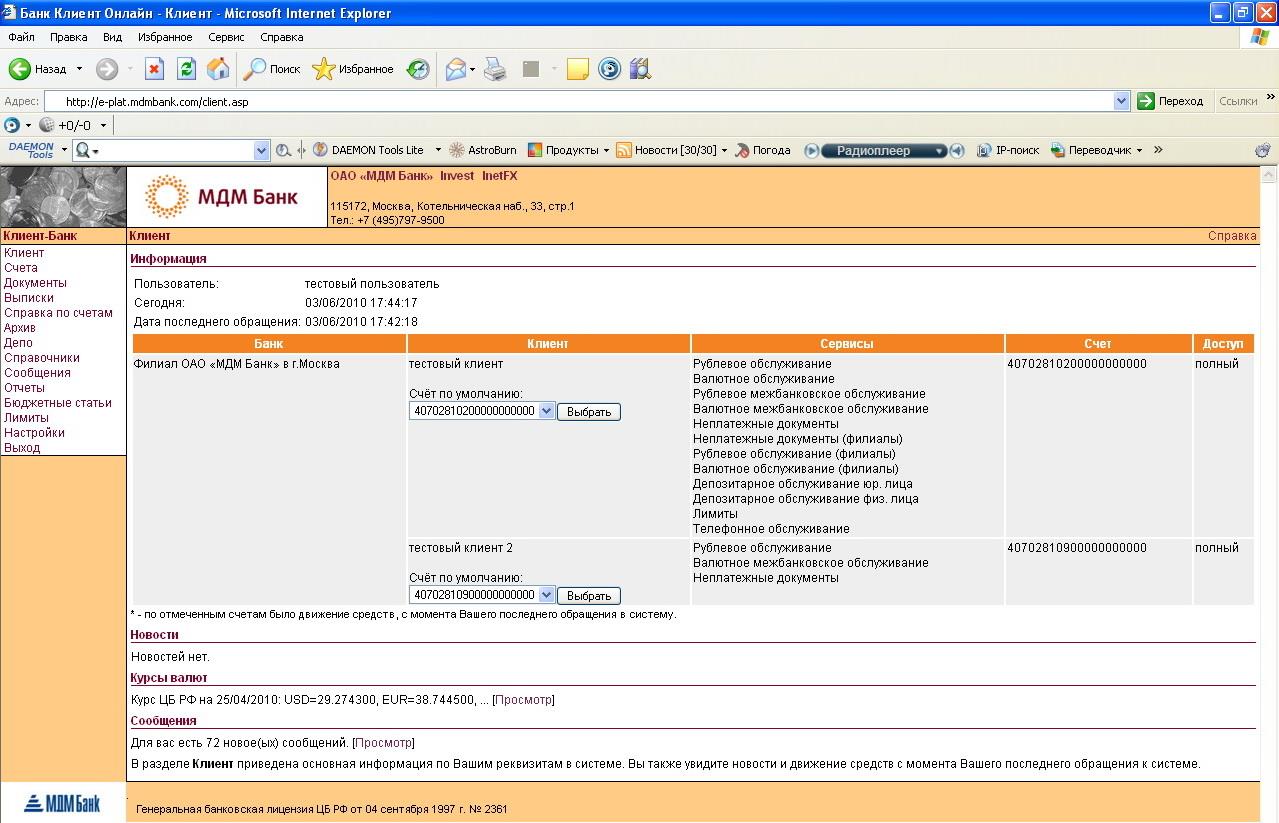
4 4 2. Главное меню Системы 2.1 Клиент После успешной регистрации Вы попадаете на вкладку «Клиент», на которой Вы можете видеть реквизиты Вашей организации, а также ознакомиться с новостями, подготовленными администраторами системы, с курсами валют на определенную дату, с движениями средств с момента последнего обращения к системе. Также Вы можете увидеть подключенные виды обслуживания для Вашей организации в столбце «Сервисы» и права доступа - в «Доступ». В столбце «Клиент» можно выбрать тот счет, который будет по умолчанию подставляться в качестве счета списания при создании документов Счета Страница "Счета" содержит следующую информацию о счетах клиента системы: Наименование клиента Номер счета клиента Валюта счета клиента Фактический остаток на счете клиента (столбец «Остаток») Планируемый остаток на счете клиента (с учетом неотправленных документов)
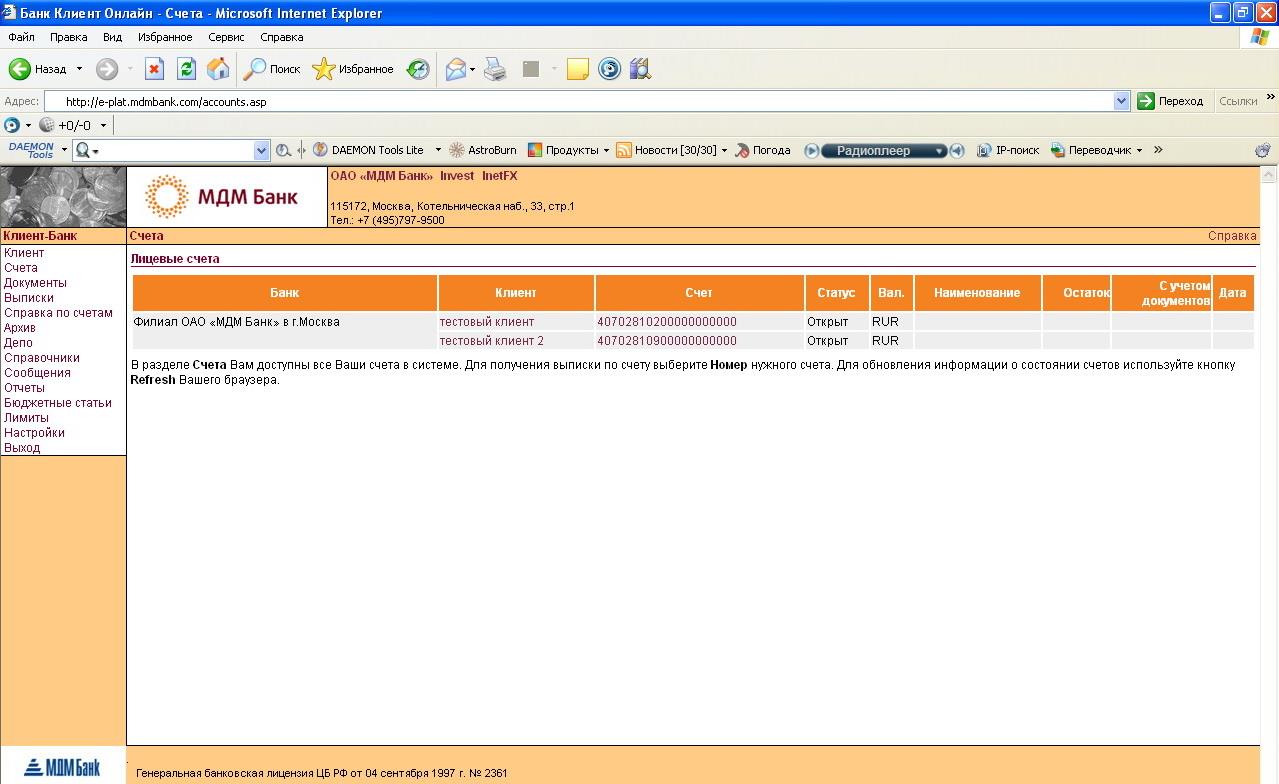
5 Дата последнего движения по счету (столбец «Дата») 5 Для просмотра выписки по счету необходимо щелкнуть левой кнопкой мышки по номеру счета.
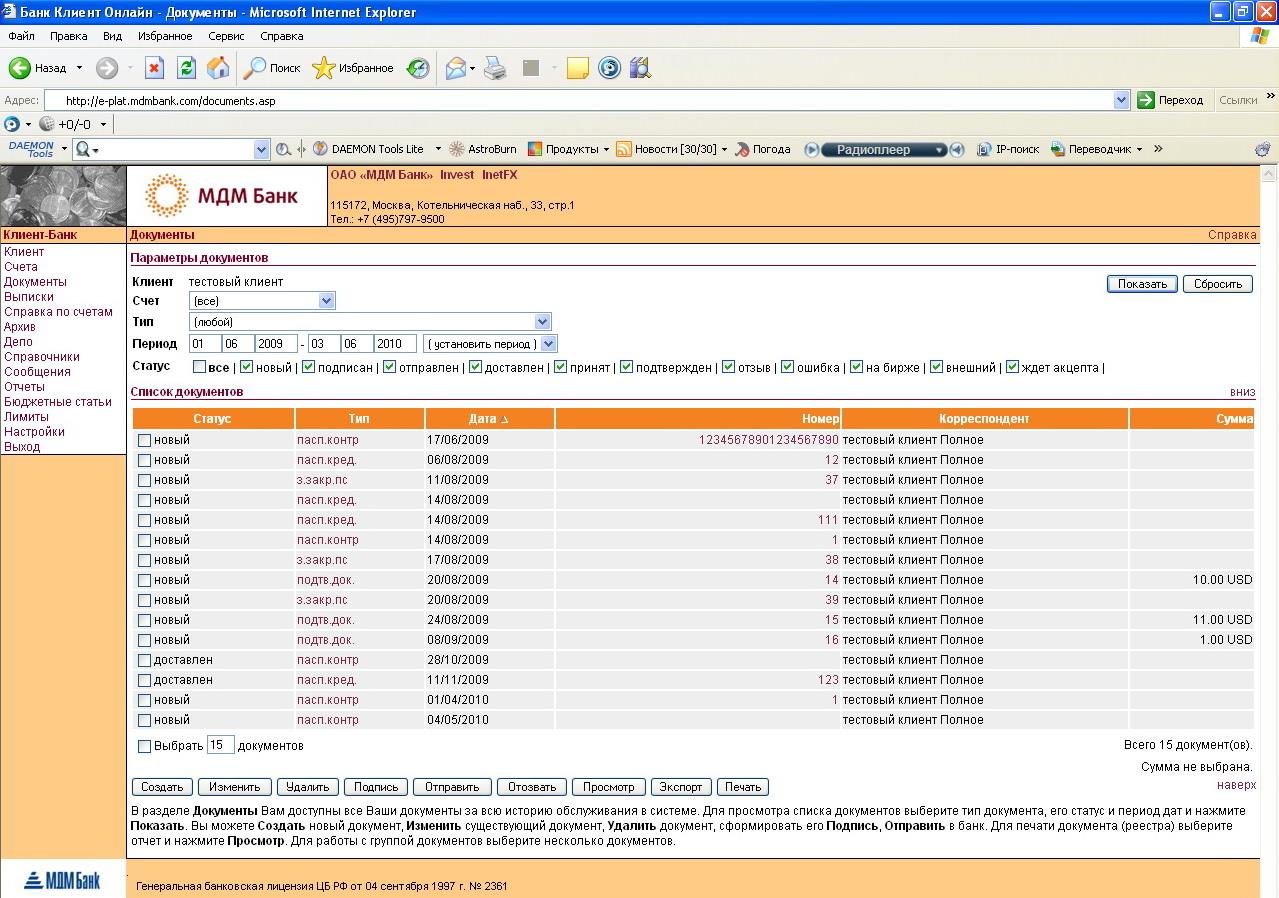
6 6 2.3 Документы Страница "Документы" содержит информацию о Ваших документах в Системе и позволяет пользователю работать с ними. Для формирования списка документов необходимо задать параметры отбора и нажать кнопку "Показать". Для очистки введенных параметров необходимо нажать кнопку "Сбросить". Параметры отбора документов Тип - задается требуемый тип документов для формирования списка. Период - задается требуемый диапазон дат документов. Даты могут быть введены вручную, либо диапазон дат может быть установлен выбором из списка Установить период (за текущий день, неделю, месяц, квартал). Статус - задается требуемый набор статусов документов для отображения. Список документов Сформированный список документов представлен таблицей со следующими полями: Статус
7 Тип Дата Номер Корреспондент Сумма 7 Вы можете отсортировать список по своему желанию, щелкнув левой кнопкой мыши на названии нужного поля Действия над документами Для выбора документа необходимо отметить его галочкой слева от статуса документа. Для выбора всех документов необходимо поставить галочку в поле "Выбрать все документы". При щелчке левой кнопкой мышки на типе документа открывается форма для его редактирования. При щелчке левой кнопкой мышки на номере документа открывается форма для просмотра и печати документа. Нажатием соответствующей кнопки возможны следующие действия над документами: Создать - создание нового документа Изменить - редактирование выбранного документа Удалить - удаление выбранного документа (документов) Подпись - подпись выбранного документа (документов) Отправить - отправка выбранного документа (документов) в банк Отозвать - отзыв отправленного в банк документа (документов) Просмотр - просмотр печатной формы выбранного документа Экспорт данных - экспорт выбранных документов в файл одного из поддерживаемых системой форматов (CSV (текстовый), 1С и др.) Печать- печать выбранных документов
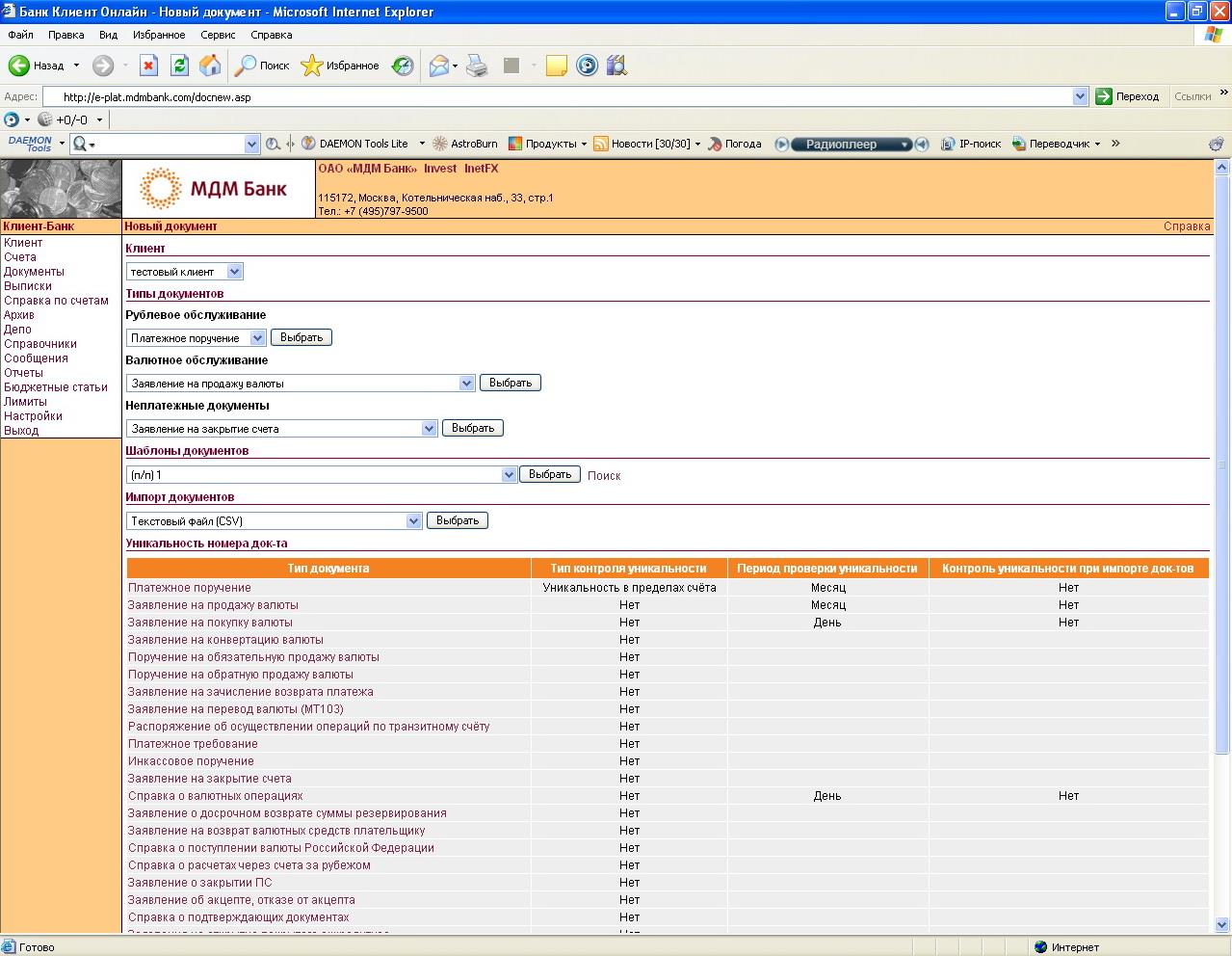
8 Раздел "Новый документ" После нажатия кнопки «Создать» Вы переходите на страницу создания нового документа: Пользователю необходимо выбрать один из способов создания нового документа: 1. Новый документ может быть создан "с нуля", для чего необходимо выбрать тип создаваемого документа из списка доступных пользователю документов в разделе Типы документов (в зависимости от условий обслуживания клиента в системе пользователю могут быть доступны следующие типы документов: рублевые, депозитарные, валютные, неплатежные документы). Далее на следующей странице необходимо заполнить все требуемые поля документа и нажать кнопку Сохранить для сохранения нового документа, или кнопку Сохранить как шаблон для сохранения документа в качестве шаблона для дальнейшего использования (при этом перед сохранением шаблона необходимо указать его имя).
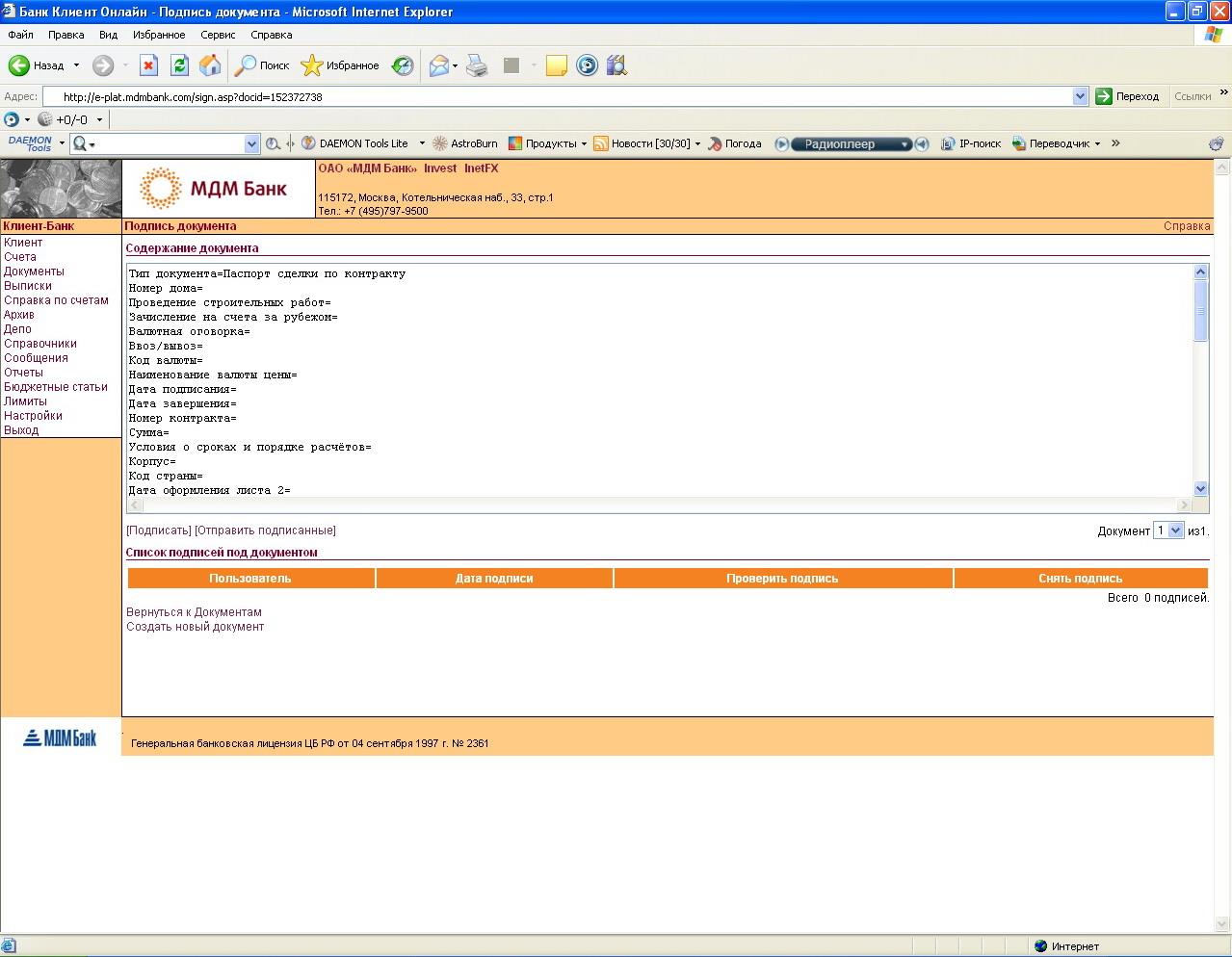
9 9 2. Новый документ может быть создан на основе сохраненного ранее шаблона, для чего необходимо выбрать нужный шаблон в разделе Шаблоны документов. Далее на следующей странице необходимо внести требуемые изменения в поля документа и нажать кнопку Сохранить для сохранения нового документа, или кнопку Сохранить как шаблон для сохранения документа в качестве шаблона для дальнейшего использования (при этом перед сохранением шаблона необходимо указать его имя). 3. Документы, подготовленные пользователем в других программах, могут быть импортированы в систему, для чего необходимо выбрать соответствующий формат файла для загрузки в разделе Импорт документов, после чего на следующей странице указать путь к загружаемому файлу и нажать кнопку Загрузить. По окончании процесса загрузки документов пользователь увидит его результаты на отдельной странице. При сохранении нового документа ему будет присвоен статус Новый Раздел "Подпись документа" Перед подписанием документа необходимо проверить информацию в окне Содержание документа (перечень полей и их значения) и щелкнуть левой кнопкой мыши на Подписать для подписи данного документа.
10 10 В разделе Список подписей под документом указаны имя пользователя и дата подписания им документа. Для проверки подписи необходимо выбрать пункт Проверить подпись, для снятия своей подписи пользователь может выбрать пункт Снять подпись. В случае пакетного подписания нескольких документов становятся доступными следующие пункты в дополнение к Подписать: Перейти к следующему - перейти к следующему документу в списке выбранных документов. Подписать и перейти - подписать текущий документ и перейти к следующему. Подписать все - подписать все выбранные документы. После подписи документа ему будет присвоен статус Подписан Раздел "Экспорт документов/выписок" Для экспорта документов или выписок пользователю необходимо: 1. Выбрать поддерживаемый системой формат файла экспорта (текстовый файл CSV, 1С и др.). 2. Проверить правильность параметров выгрузки. 3. Щелкнуть левой кнопкой мышки на Загрузить документы/выписки.
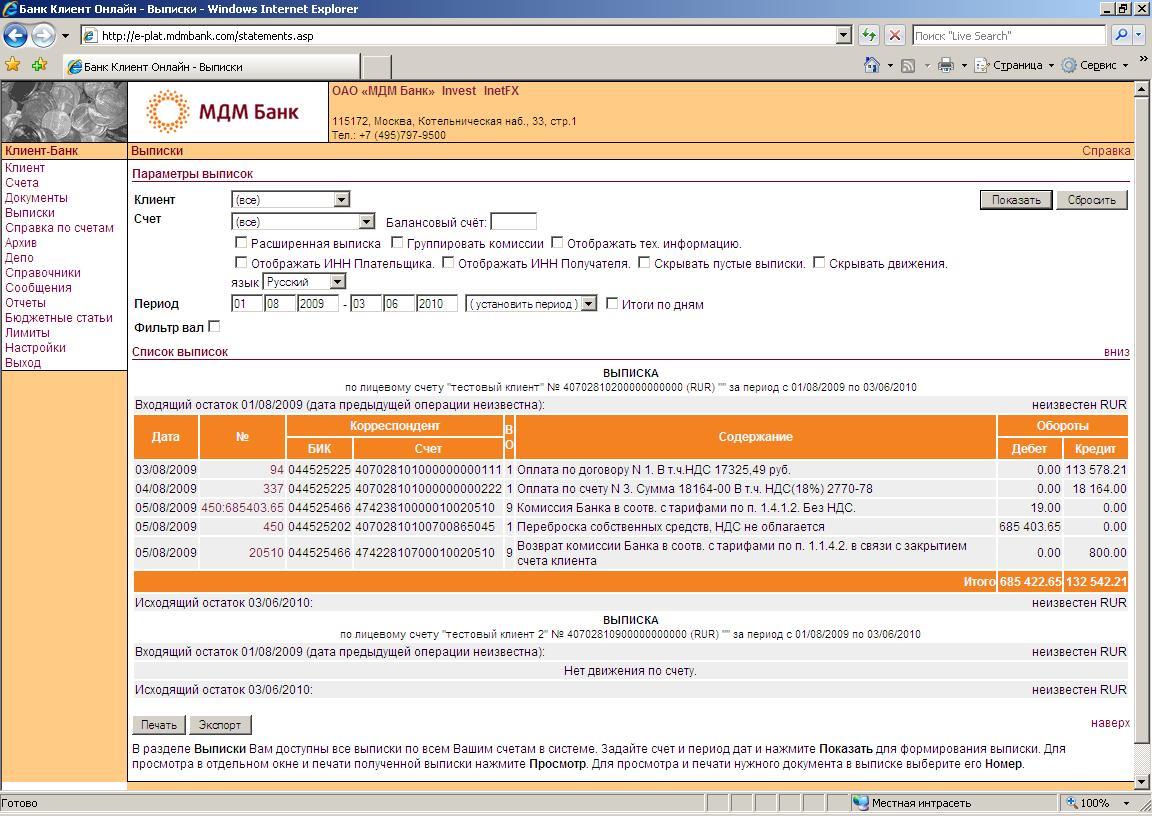
11 Выписки Страница Выписки позволяет просмотреть, распечатать и экспортировать выписки по счетам клиента системы. Для просмотра выписки пользователю необходимо выбрать организацию и лицевой счет, установить необходимый период, выбрать дополнительные поля для отображения выписки и нажать кнопку Показать. Если необходимо просмотреть выписку по всем доступным счетам всех доступных организаций, надо в обоих полях указать «Все». Для просмотра печатной формы документа необходимо щелкнуть левой кнопкой мышки по номеру документа в выписке.
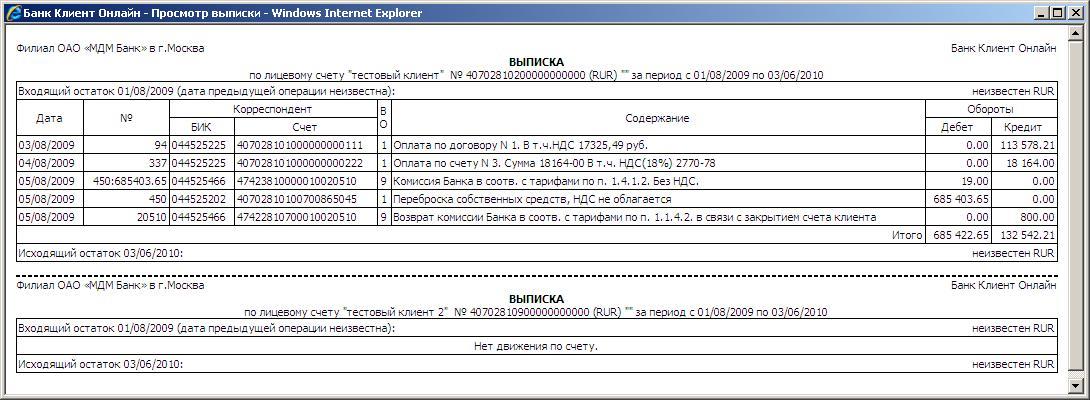
12 12 При выборе: Печать выписок - сформированные выписки показываются в новом окне в виде, пригодном для печати: Экспорт данных - сформированные выписки могут быть выгружены в файл одного из поддерживаемых системой форматов (текстовый файл CSV, 1С и др.). Для выгрузки документов необходимо выбрать формат выгружаемого файла и нажать кнопку «Загрузить операции»
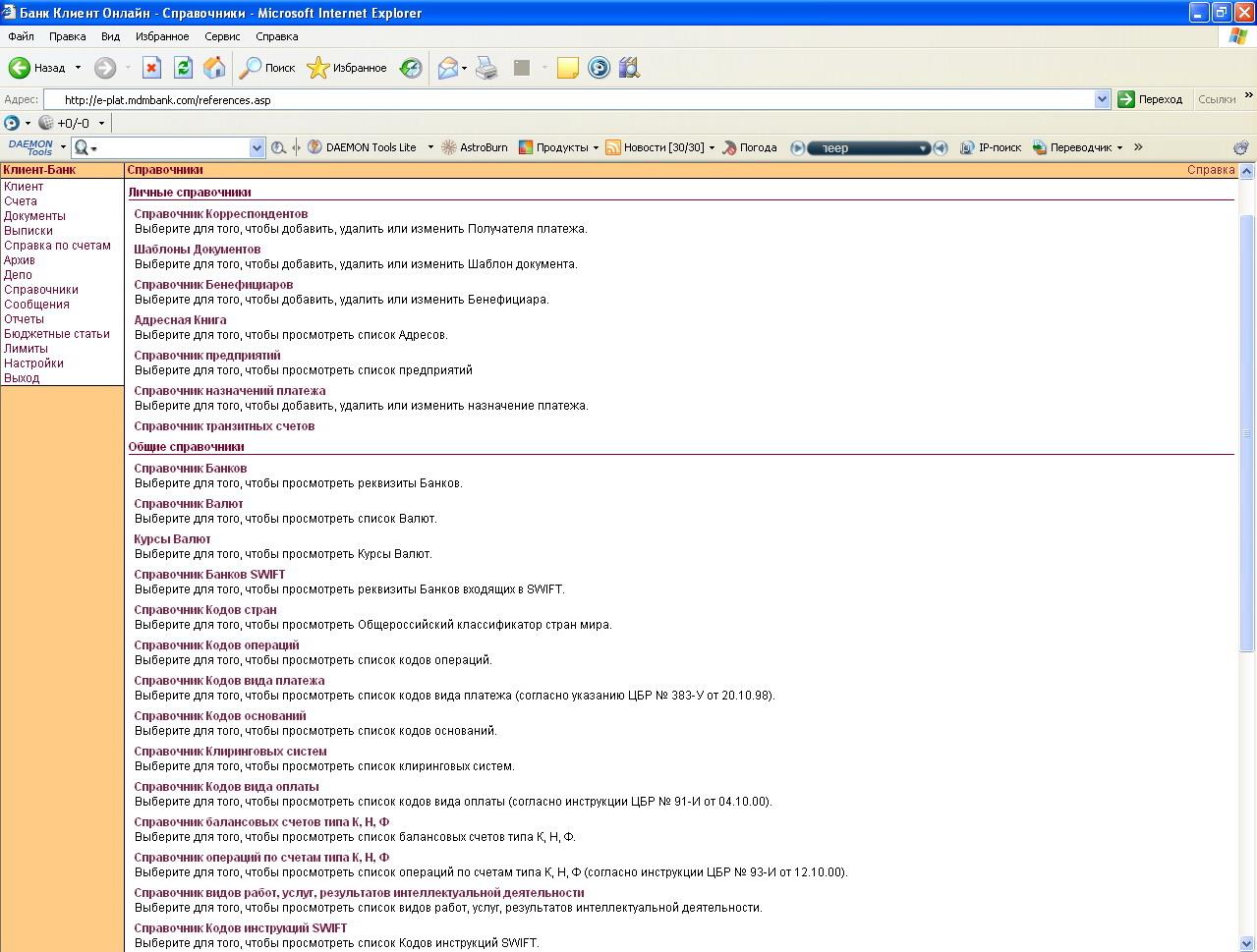
13 Справочники Раздел "Справочники" содержит перечень справочников, имеющихся в системе. Для работы с нужным справочником необходимо щелкнуть левой кнопкой мышки по его названию. Справочники делятся на две категории - с возможностью редактирования информации пользователем (Личные справочники) и допускающие только просмотр информации (Общие справочники):
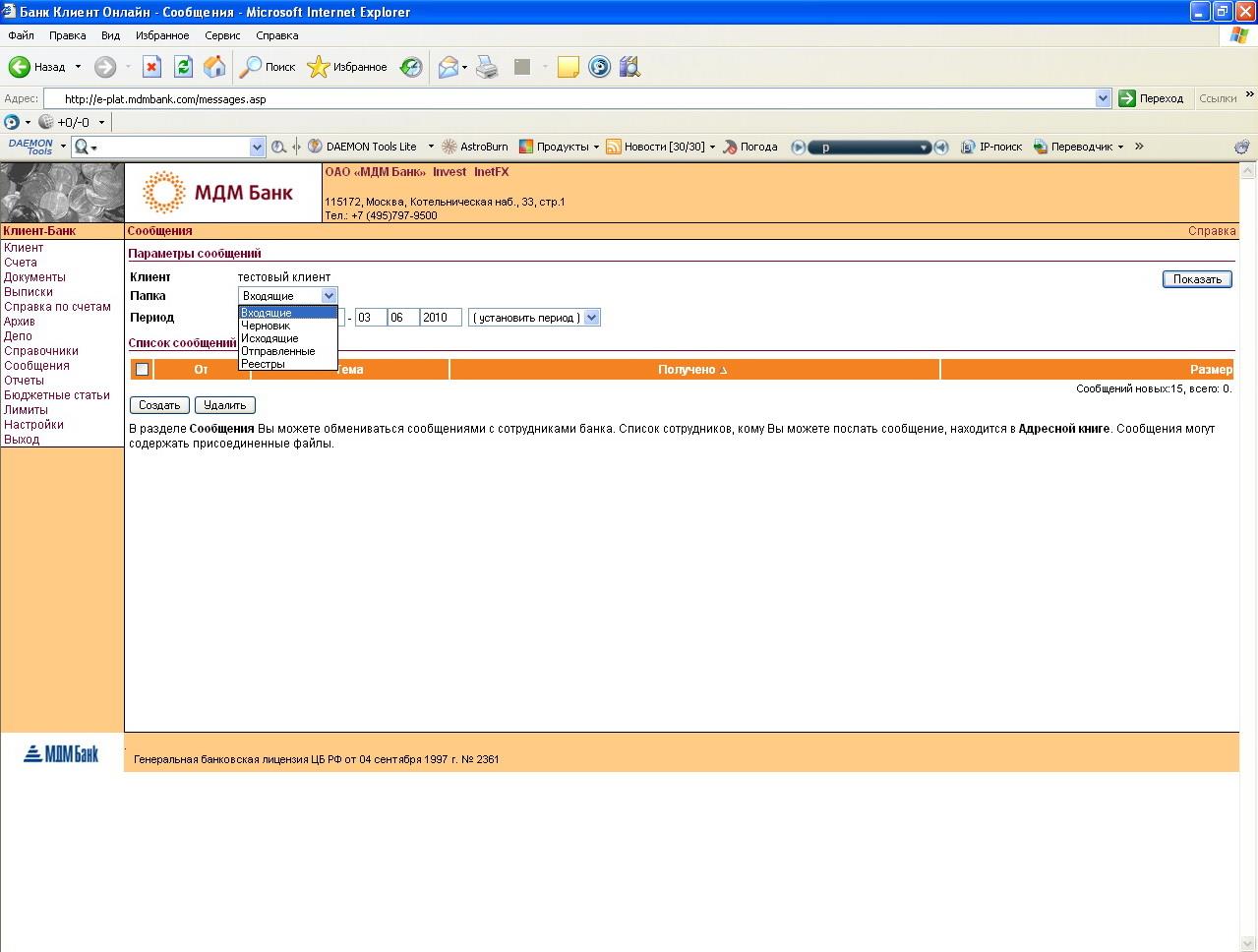
14 Сообщения Система поддерживает обмен текстовыми сообщениями с вложениями между пользователями системы и сотрудниками банка. Страница "Сообщения" содержит информацию о сообщениях и позволяет пользователю работать с ними: Все сообщения разделены на папки: Входящие - сообщения, полученные из банка. Черновик - сообщения, подготовленные к отправке, но не отправленные в банк. Исходящие - сообщения, отправленные в банк пользователем системы, но не отправленные системой. Отправленные - сообщения, отправленные системой в банк. Для просмотра сообщения необходимо сначала выбрать нужную папку, а затем щелкнуть левой кнопкой мышки по адресату (поле Кому) необходимого сообщения из сформированного списка сообщений. Для создания нового сообщения необходимо нажать кнопку Создать.
15 15 Для удаления существующего сообщения необходимо выделить его (галочкой слева от поля Кому) и нажать кнопку Удалить Просмотр сообщений Пользователь может просмотреть сообщение и прикрепленные к нему файлы и выполнить следующие действия: Ответить - для ответа отправителю данного сообщения Переслать - для пересылки сообщения другому получателю Удалить - для удаления данного сообщения Создание сообщения Необходимо заполнить следующие поля: Кому - адресат (получатель) сообщения. Для использования адресной книги необходимо нажать кнопку Адреса. Тема - тема сообщения. Текст сообщения - размещается в поле, расположенном под полем Тема. Прикрепить файлы - при необходимости прикрепления файлов (до 3-х) к сообщению нажать кнопку «Обзор»для выбора файла. и нажать кнопку: Отправить - для отправки сообщения в папку Исходящие.
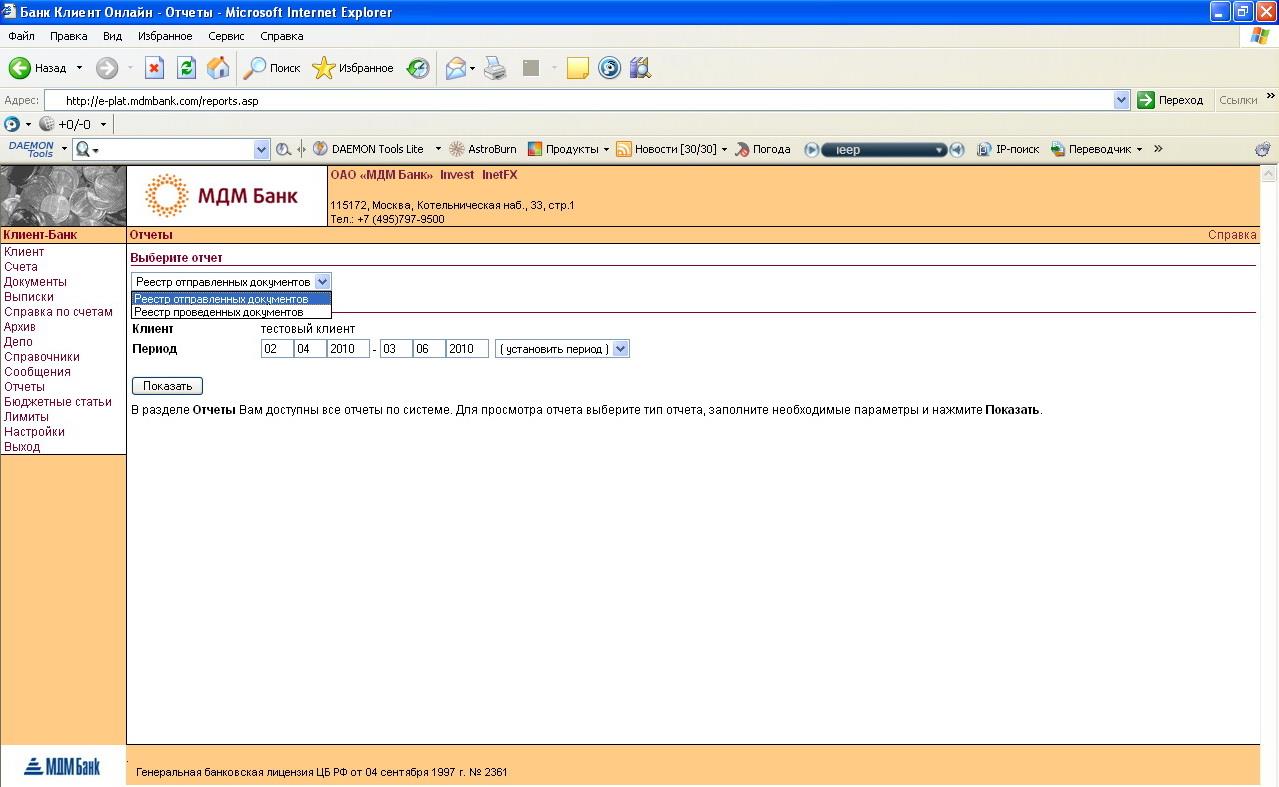
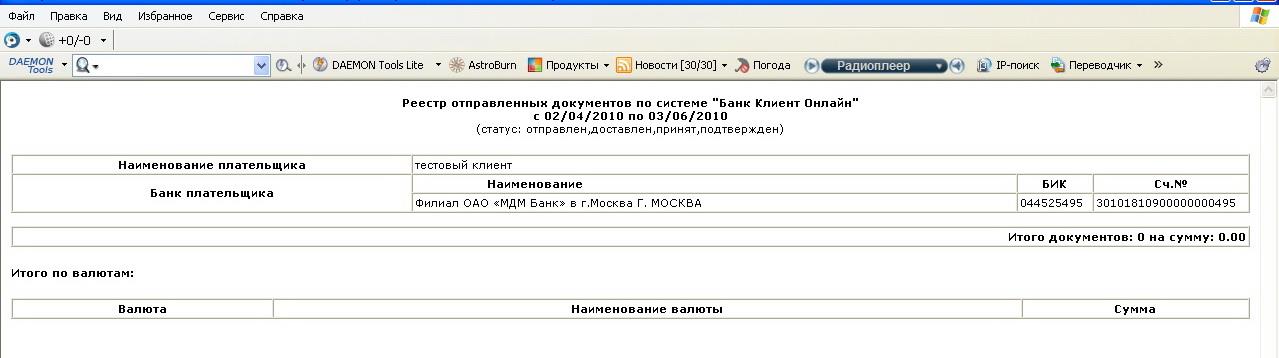
16 16 Сохранить - для сохранения сообщения в папке Черновик (при сохранении сообщения в Черновик прикрепленные файлы не сохраняются). Отменить - для отмены сообщения без сохранения. 2.9 Отчеты Страница "Отчеты" позволяет пользователю сформировать следующие виды отчетов за указанный период: Реестр отправленных документов Реестр проведенных документов Для просмотра выбранного отчета установите период и нажмите на кнопку Показать. Выбранный отчет открывается в новом окне в виде, пригодном для печати:
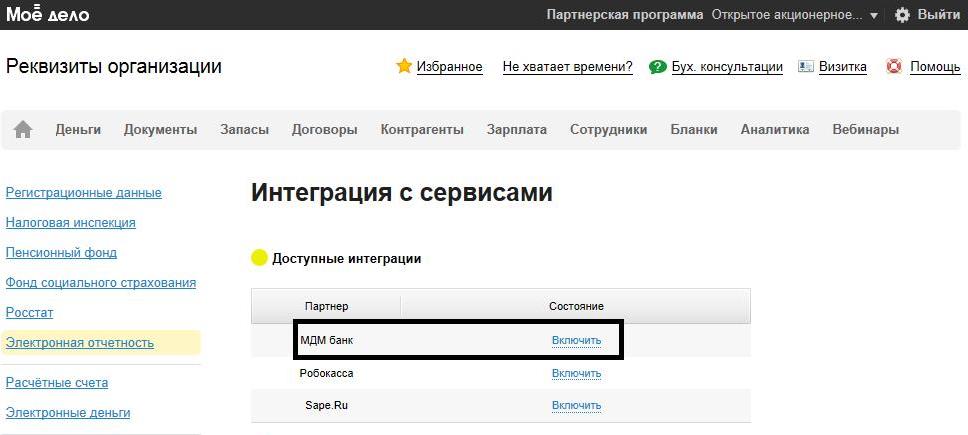
17 2.10. Услуги партнеров 17 Страница «Услуги партнеров» позволяет пользователям, работающим с интернетбухгалтерией «Мое дело», подключить данный сервис к интернет-банку. Также доступны следующие возможности: изменение учетной записи, привязанной к интернет-банку, просмотр текущего статус подключения или отключение сервиса от интернет-банка. Подключение и использование сервиса «Мое дело» позволяет: сократить время на ведение бухгалтерского и налогового учёта за счет отображения всех выписок банка в сервисе «Моё дело»; избежать возможных ошибок при оформлении платежей за счет создания платёжных поручений в интернет-бухгалтерии с последующим подтверждением в интернет-банке Подключение сервиса «Мое дело» к интернет-банку Для подключения сервиса к интернет-банку «E-plat» необходимо: Перейти в раздел «Услуги партнеров»; Ввести учетную запись (логин), присвоенную в сервисе «Мое дело»; Нажать кнопку «Подключить»; Ознакомиться с содержанием заявки на подключение, подписать ее (пользователь с правом подписи «Руководитель») и отправить в Банк; Перейти в личный кабинет сервиса «Мое дело» (раздел «Реквизиты Интеграция») и нажать кнопку «Включить» напротив строки «МДМ Банк»; После подключения сервиса статус заявки в разделе «Услуги партнеров» будет изменен на «Подключен».
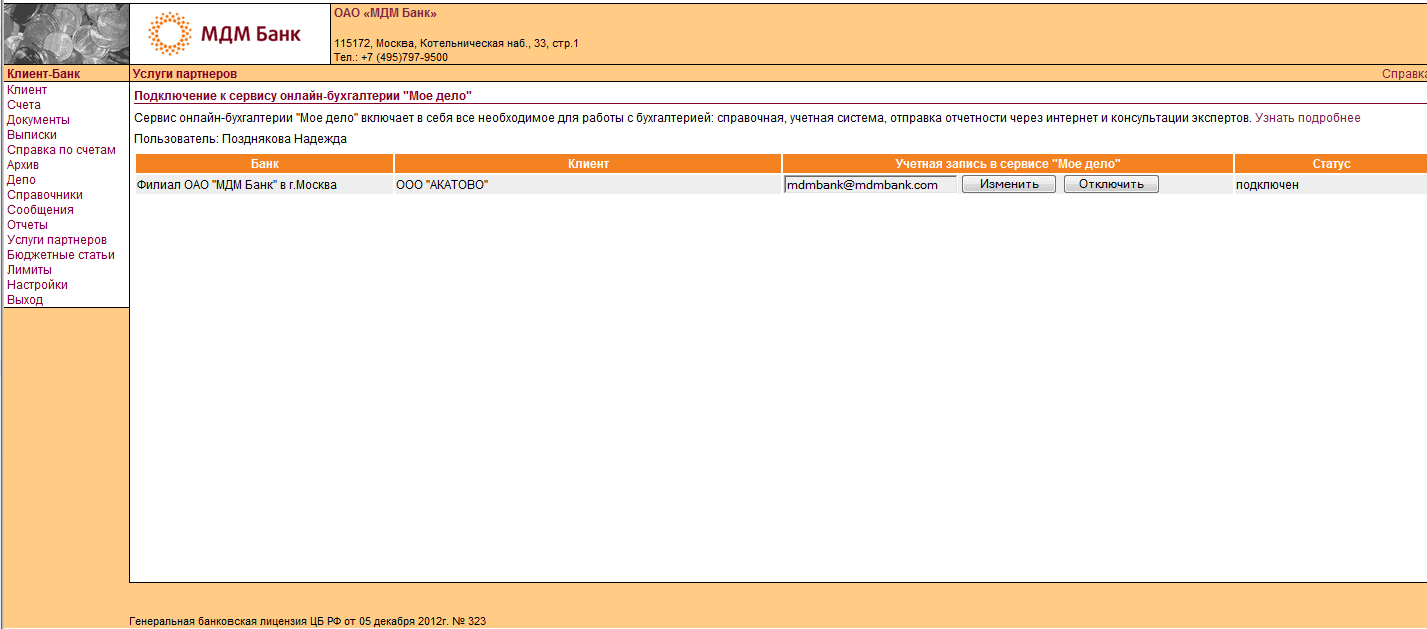
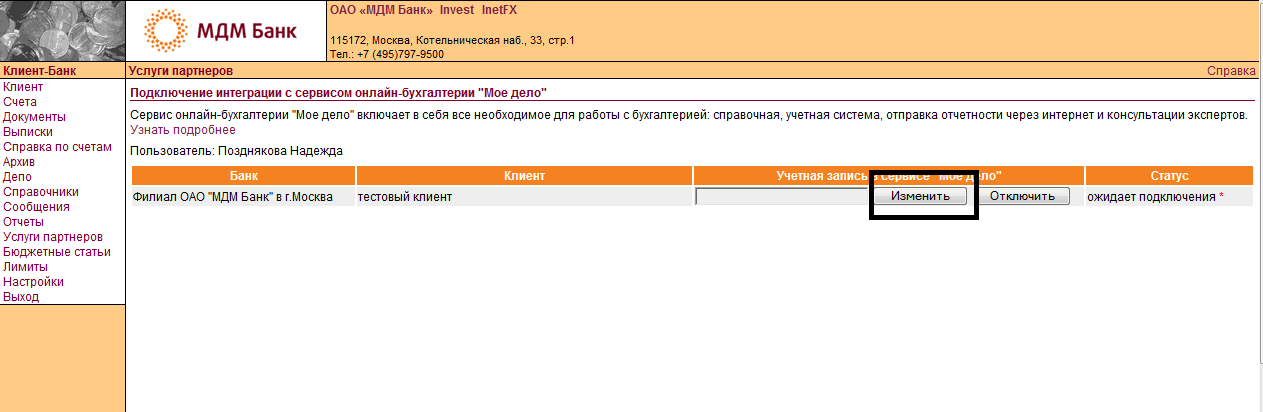
18 18 Если вы всё сделали правильно, в личном кабинете «Мое дело» пункт «МДМ Банк» перейдет в раздел «Включенные интеграции» Изменение учетной записи в сервисе «Мое дело» Вы можете изменить свою учетную запись (логин) с помощью нажатия кнопки «Изменить»: Введите новый логин и нажмите кнопку «Сохранить». Подписать заявку может только пользователь с правом подписи «Руководитель». После этого необходимо ознакомиться с содержанием заявки на изменение, подписать ее и отправить в Банк Отключение сервиса «Мое дело» от интернет-банка Для отключения своей учетной записи нажмите кнопку «Отключить»:
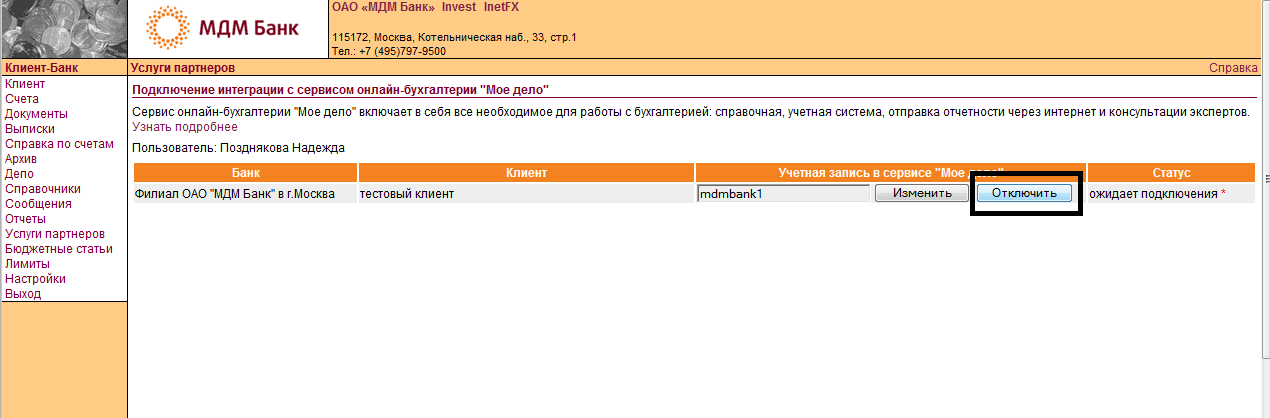
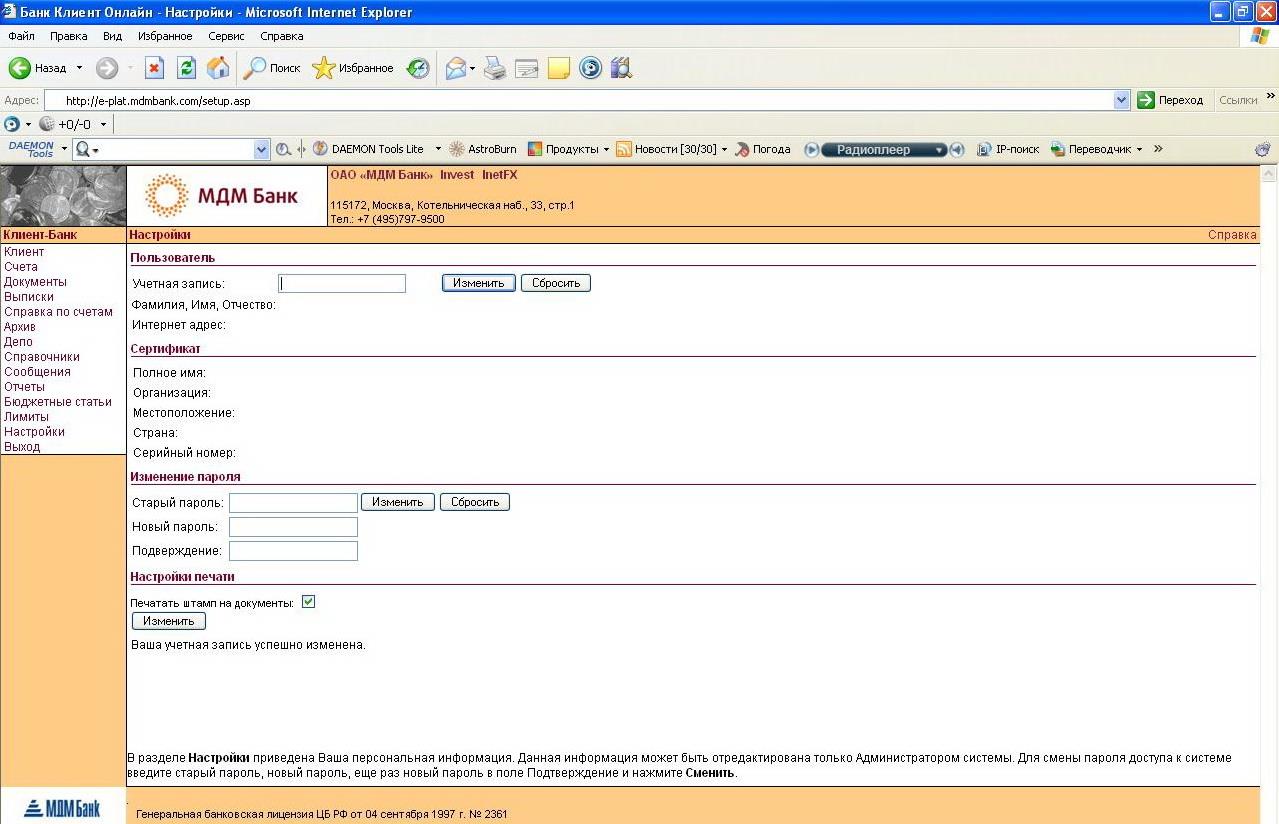
19 19 Ознакомьтесь с содержанием заявки на подключение, подпишите и отправьте ее в Банк. Подписать заявку может только пользователь с правом подписи «Руководитель». Статус Вашей заявки в разделе «Услуги партнеров» будет изменен на «Отключен» Настройки Страница "Настройки" содержит информацию о пользователе системы и позволяет изменить пароль доступа к системе. Для изменения пароля необходимо ввести старый пароль в поле Старый пароль, далее ввести новый пароль в поля Новый пароль, Подтверждение и нажать кнопку Изменить для сохранения нового пароля или кнопку Сбросить для отказа от изменения пароля
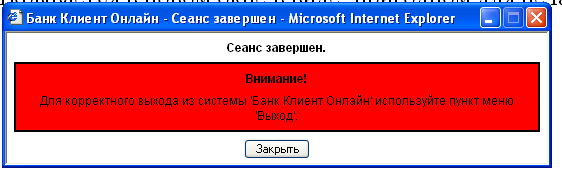
20 3. Выход из Системы 20 Для корректного выхода из системы следует всегда пользоваться данной кнопкой «Выход», так завершится ваша сессия. В противном случае высветится предупреждение: И при следующем входе в систему будет выдано сообщение, что вы уже находитесь в системе. В данном случае необходимо нажать «завершить сессию».
Система «ibank 2» «Центр финансового контроля Офлайн» Управление счетами корпоративных клиентов Версия 2.0.14 Содержание Назначение сервиса «Центр финансового контроля Офлайн»............ 2 Регистрация
Система «ЗапСиб inet» Инструкция для клиентов по работе в системе Редакция 1 ОГЛАВЛЕНИЕ ВВЕДЕНИЕ... 3 ПЕРЕЧЕНЬ ТЕРМИНОВ... 3 1. ОПИСАНИЕ СИСТЕМЫ... 4 1.1. ТРЕБОВАНИЯ К РАБОЧЕМУ МЕСТУ ПОЛЬЗОВАТЕЛЯ КЛИЕНТСКОЙ
Business.Online Система дистанционного банковского обслуживания для юридических лиц НАЧАТЬ Business.Online система дистанционного обслуживания, используемая UniCredit Group во всех странах Центральной
Система «ibank 2» для клиентов юридических лиц Краткое руководство Версия 2.0.12 Содержание Регистрация клиента юридического лица...................... 2 Текущая работа......................................
Система «ibank 2» АРМ «PC-Банкинг для корпоративных клиентов» Руководство пользователя Версия 2.0.14 Содержание Предисловие........................................ 4 1 Общие сведения о системе «ibank 2»
Система «ibank 2» для корпоративных клиентов Руководство пользователя Версия 2.0.23 Содержание Предисловие......................................... 4 1 Общие сведения о системе «ibank 2» 5 Назначение и
Система «ibank 2» PC-Банкинг для корпоративных клиентов Руководство пользователя Версия 2.0.23 Содержание Предисловие......................................... 2 1 Общие сведения о системе «ibank 2» 3 Назначение
Internet-Банкинг для корпоративных клиентов Руководство пользователя Версия 2.0.23 Содержание Предисловие......................................... 3 Общие сведения о системе «ibank 2»...........................
Система управления личным бюджетом СМП ON БАНК Руководство пользователя Оглавление 1. ТЕРМИНЫ И ОПРЕДЕЛЕНИЯ... 5 2. О СИСТЕМЕ СМП ON-БАНК... 6 2.1 ТРЕБОВАНИЯ К КОМПЬЮТЕРУ ПОЛЬЗОВАТЕЛЯ... 6 2.2 ДЕМОВЕРСИЯ...
Система электронного документооборота РУКОВОДСТВО ПОЛЬЗОВАТЕЛЯ СОДЕРЖАНИЕ 1. ВХОД В СИСТЕМУ ДОКУМЕНТООБОРОТА С ПЕРСОНАЛЬНЫМ ПАРОЛЕМ... 3 2. РАБОТА ПОЛЬЗОВАТЕЛЯ В СИСТЕМЕ ЭЛЕКТРОННОГО ДОКУМЕНТООБОРОТА...
Инструкция пользователя по работе с сервисом «Мобильный Клиент-Банк» (для устройств под управлением ОС Android) 2012 г. 1 Содержание 1. Требования к мобильному устройству....3 2. Установка системы «Мобильный
Система «ДЕЛО» ИНСТРУКЦИЯ Регистрация документов Для того чтобы зарегистрировать документ в системе, необходимо в главном окне программы нажать на кнопку «Регистрация» (рис. 1). Рисунок 1 Главное окно
Система «PSB On-Line» Руководство пользователя Книга 2. Порядок работы с сертификатом. Москва, 2013 Оглавление 1 ВВЕДЕНИЕ... 4 1.1 ЦЕЛЕВАЯ АУДИТОРИЯ... 4 1.2 НАЗНАЧЕНИЕ ДОКУМЕНТА... 4 1.3 ПЕРЕЧЕНЬ ЭКСПЛУАТАЦИОННОЙ
SEB Telebanka Руководство пользователя 2.0 1 января 2014 года ВВЕДЕНИЕ... 3 Обзор... 3 Требования к компьютеру... 3 Установочный комплект... 3 РАБОТА С SEB TELEBANKА... 4 Начальный экран Telebanka... 4
Новое в системе «ДЕЛО» версии 14.2.0 по сравнению с версией 13.2.0 Версия 14.2.0 Выпуск 34 Москва ООО «ЭОС Софт» 2014 Оглавление i ОГЛАВЛЕНИЕ 1. «МОДУЛЬ ИНТЕГРАЦИИ С ИНТЕРНЕТ-ПРИЕМНОЙ» 1 1.1. Повторение
I. Введение Ссылка на вход в Личный кабинет расположена в правой верхней части любой страницы сайта www.tricolor.tv. Для корректного отображения информации рекомендуем использовать браузер Internet Explorer. После входа в Личный кабинет в верхней части экрана вы увидите главное меню, которое содержит ссылки на разделы Личного кабинета. 1. Как получить пароль. Пароль для входа в Личный кабинет отправляется в виде СМС сообщения в течение 20 минут после завершения регистрации в качестве абонента на мобильный телефон, указанный в регистрационных данных. В дальнейшем вы сможете получить пароль, нажав ссылку «Получить пароль» на стартовой странице Личного кабинета. Пароль может быть направлен вам следующим способами: 1. на ТВ в сообщении ТВ Почты; 2. в виде СМС сообщения на указанный вами при регистрации номер мобильного телефона; 3. в виде e-mail сообщения на указанный вами при регистрации адрес электронной почты. Для получения пароля: Перейдите на стартовую страницу по ссылке: https://lk.tricolor.tv/trcustomer. Нажмите ссылку «Получить пароль», расположенную справа под заголовком «Вход в Личный кабинет». На странице получения пароля введите 12-значный или 14-значный номер ID («Как найти ID?») или номер абонентского договора (состоит из 12 цифр), проставьте галочку напротив нужного вам способа получения пароля и нажмите кнопку «Получить пароль». ВНИМАНИЕ! Если вы выбрали получение пароля на ТВ приёмник, убедитесь перед этим, что приёмное оборудование включено и имеет достаточное количество свободной памяти для загрузки сообщения. Для очистки памяти приёмного оборудования вы можете удалить одно или несколько ранее полученных сообщений ТВ Почты. Пароль отправляется не более 3 раз в сутки. Время получения пароля в СМС сообщении, на e-mail и на ТВ в сообщении ТВ Почты составит 20 минут. Если пароль не поступил в указанное время, необходимо проверить правильность ваших данных: 1. номера ID или номер абонентского договора; 2. номера мобильного телефона или e-mail, указанных в абонентском договоре. В случае изменения вашего номера мобильного телефона или e-mail для получения пароля к Личному кабинету в дальнейшем необходимо заменить данные актуальной информацией в Системе регистрации абонентов «Триколор ТВ». После изменения данных запросите пароль повторно удобным вам способом. Подробная информация об изменении данных, указанных в договоре, находится на сайте help.tricolor.tv в разделе «Помощь» «Регистрация абонента и изменение регистрационных данных». 2. Как войти в Личный кабинет. 1) Перейдите на стартовую страницу по ссылке: https://lk.tricolor.tv/trcustomer. 2) Введите 12-значный или 14-значный номер ID («Как найти ID»), или номер абонентского договора (состоит из 12 цифр) и пароль и нажмите «OK». 3) Если вы забыли пароль, повторно выполните действия, описанные в пункте «Получение пароля» и получите новый пароль. ВНИМАНИЕ! При регистрации в качестве абонента «Триколор ТВ» вам будет автоматически отправлено СМС сообщение, содержащее первоначальный пароль для Личного кабинета. Для первого входа в Личный кабинет вам будет предложено изменить первоначальный пароль. В
E-plat - интернет-банк.
Современная, удобная, безопасная и функциональная система дистанционного банковского обслуживания для управления счетами юридических лиц и индивидуальных предпринимателей через Интернет .
Возможности интернет-банка «E-plat»:
- Обслуживание рублевых и валютных счетов.
- Платежные поручения.
- Импорт / экспорт документов.
- Валютные операции и документы валютного контроля.
- Зарплатные проекты.
- Подключение дополнительных сервисов безопасности:
- Проверка IP-адреса Вашего компьютера при входе в интернет-банк «E-plat».
- Справочники.
- Обмен сообщениями c банком.
- Корпоративный расчетный центр клиента.
Интернет-банк «E-plat»:
- Экономия времени и ресурсов
- Операции по счету проводятся из офиса компании клиента, без посещения банка.
- Не взимается комиссия за обслуживание.
- Тарификация отдельных операций ниже, чем при обращении в отделение.
- Полная осведомленность и контроль
- Оперативное осведомление о движении денежных средств по счетам клиента;
- Оперативное получение информации из банка по любым изменениям в обслуживании, по вопросам тарификации и требованиям банка к оформлению документов.
- Удобство
- Быстрое заполнение документов благодаря простым шаблонам и удобному интерфейсу программы.
- Гибкая система импорта документов из бухгалтерских программ: 1С , SAP ; Парус .
- Широкий перечень справочников.
- Возможность работать из любой точки мира с любого компьютера.
- Безопасность
- Снижение риска потери информации по проведенным операциям: все данные хранятся на сервере банка.
- Интернет-банк «E-plat» защищен специальными протоколами безопасного соединения SSL (Secure Sockets Layer) и TLS, дополненные российскими криптографическими стандартами, которые позволяют установить надежную и защищенную связь между Вашим компьютером и банком и исключают возможность перехвата информации.
- При работе с интернет-банком "E-plat" используется USB-токен
- Управляемость
- Индивидуальные настройки обеспечивают возможность распределения прав по получению информации из банка и по совершению операций по счету между разными категориями сотрудников компании.
Для работы в интернет-банке «E-plat» необходимы:
- Открытый расчетный счет в ОАО «МДМ Банк ».
- Персональный компьютер или ноутбук с установленной операционной системой MS Windows 98 , , , Windows 2003, Vista , , .
- Браузер Internet Explorer версии 7.0, 8.0, 9.0, 10.0, 11.0 со 128- разрядной стойкостью шифра.
Интеграция помогла расширить возможности банковского обслуживания и ведения бухгалтерского учёта для предпринимателей. Новый сервис помогает клиентам МДМ Банка , использующим интернет-банк «E-plat» и интернет-бухгалтерию «Моё дело» , облегчить ведение бухгалтерии и процедуру уплаты налогов посредством автоматизации ряда операций.
Скриншот окна сервиса онлайн-бухгалтерии "Мое дело", 2014
Использование нового сервиса поможет сократить время на отражение банковских операций в бухгалтерском и налоговом учете, избежать возможных ошибок при оформлении налоговых платежей, контролировать бизнес из любой точки мира.
Чтобы воспользоваться новыми возможностями необходимо в интернет-банке «E-plat», а также в личном кабинете сервиса «Моё дело» привязать банковский счёт к интернет-бухгалтерии.
Выписки из банка автоматически подгружаются в сервис «Моё дело» , система самостоятельно производит распределение денежных средств по статьям расходов и доходов, рассчитывает суммы налогов и взносов. Упрощен ввод платежных поручений в интернет-бухгалтерии.
I. Интернет-банк для клиентов, находящихся на расчетно-кассовом обслуживании (РКО) 1
1.Подключение интернет-банка «E-plat» и выпуск ключей ЭП в Кабинете управления сертификатами для клиентов на РКО / клиентов на РКО вместе с зарплатным проектом (ЗПП) 1
2.Перевыпуск ключа ЭП в Кабинете управления сертификатами 16
3.Вход в интернет-банк «E-plat» 19
4.Главное меню интернет-банка «E-plat» и основные функции 19
4.3.1.Действия над документами 23
4.3.2.Раздел «Новый документ» 23
4.3.3.Раздел «Подпись документа» 25
4.3.4.Раздел «Экспорт документов/выписок» 26
4.3.5.Работа с документами валютного контроля 26
4.6.1.Просмотр сообщений 34
4.6.2.Создание сообщения 34
4.8.1.Подключение сервиса «Мое дело» к интернет-банку «E-plat». 37
4.8.2.Изменение учетной записи в сервисе «Мое дело». 38
4.8.3.Отключение сервиса «Мое дело» от интернет-банка «E-plat». 38
4.9.1Подключение «1С: Предприятие к интернет-банку E-plat». 38
4.9.2Отключение «1С: Предприятие» от интернет-банка E-plat». 42
4.9.3Использование «1С: Предприятие» на стороне программы «1С». 43
Для дальнейшего направления платежных документов на исполнение в Банк, их необходимо подтвердить (подписать) в Интернет-банке электронной подписью/подписями уполномоченных лиц вашей организации. 44
Получение состояний отправленных платежных документов из Интернет-банка 44
Запрос выписки из Интернет-банка 46
5.Настройки 47
6.Выход из интернет-банка «E-plat» 48
Приложение 1.
Структура dbf-файла справочника сотрудников для экспорта 50
Приложение 2.
Структура dbf-файла реестра на зачисление для импорта 52
I. Интернет-банк для клиентов, находящихся на расчетно-кассовом обслуживании (РКО)
Подключение интернет-банка «E-plat» и выпуск ключей ЭП в Кабинете управления сертификатами для клиентов на РКО / клиентов на РКО вместе с зарплатным проектом (ЗПП) 1
Регистрация в Кабинете управления сертификатами
Для работы с Кабинетом управления сертификатами необходимо использовать программу MS Internet Explorer v.7.0 и выше. Для проверки установленной версии в браузере нажмите сочетание клавиш Alt-X и выберите пункт меню «О программе».
Порядок действий: После заключения Договора об электронном обмене документами по системе дистанционного банковского обслуживания на ваш номер мобильного телефона Банком будет направлено sms-сообщение с информацией о возможности прохождения регистрации в Кабинете управления сертификатами и ссылкой на страницу. Для регистрации в Кабинете управления сертификатами зайдите на страницу https://cabinet.mdmbank.ru и перейдите по ссылке «Регистрация» (рис.1)
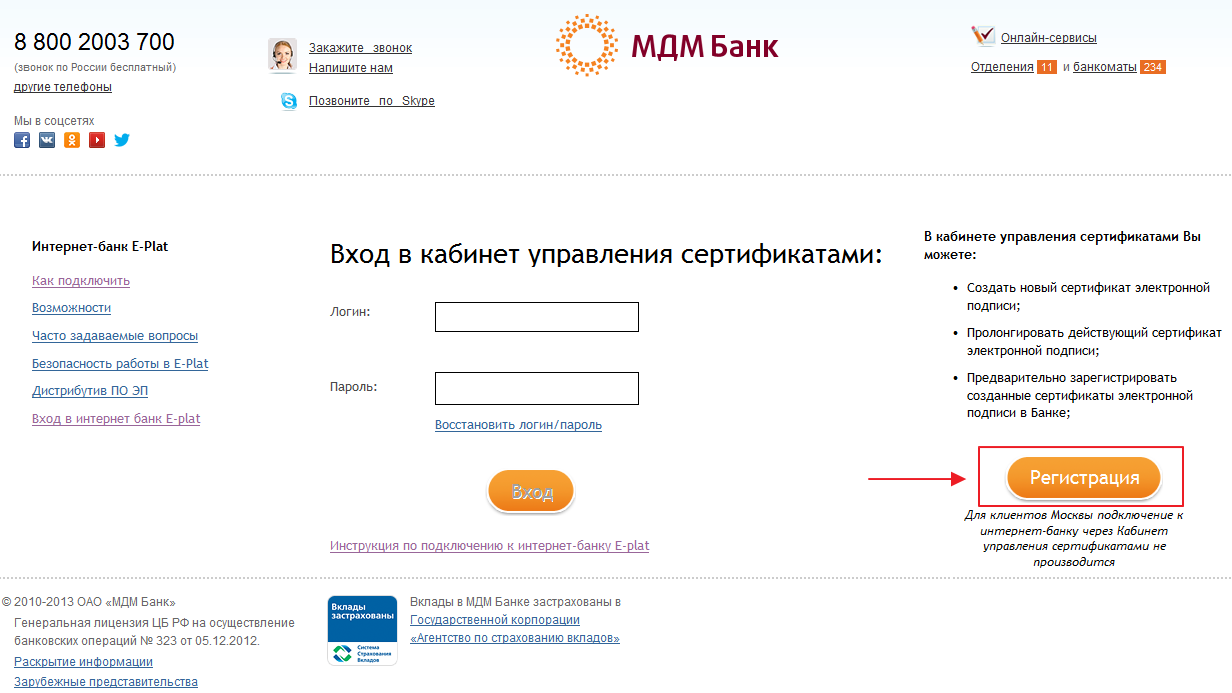
Рис.1 Регистрация
На новой открывшейся странице «Ваши учетные данные » заполните необходимые поля (рис.2) и нажмите кнопку «Далее ». Обратите внимание, в поле "Телефон" необходимо ввести только 4 последние цифры номера Вашего мобильного телефона :
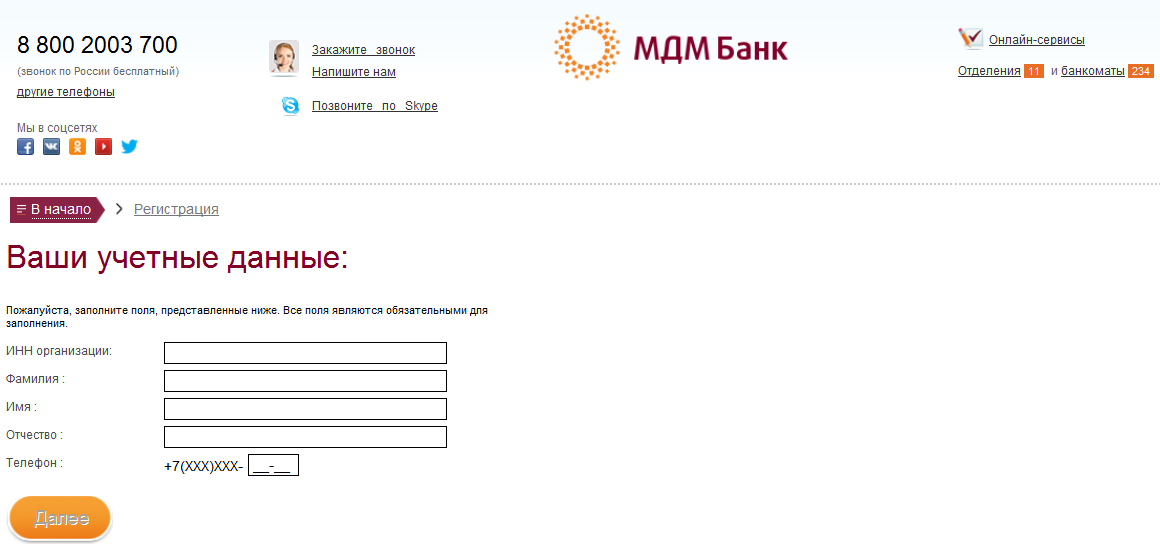
Рис.2 Ввод учетных данных
На открывшейся странице «Вход в Кабинет управления сертификатами по временному паролю » введите код, отправленный в виде SMS-сообщения на Ваш номер мобильного телефона, указанный при регистрации (рис.3) и нажмите кнопку «Далее ».
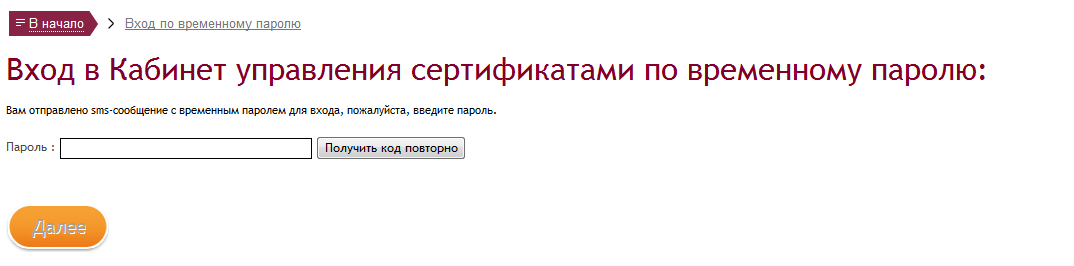
Рис.3 Вход по временному паролю в личный кабинет.
Вам будет предложено изменить временный пароль на постоянный.
Если Вы уже использовали интернет-банк «E-plat» ранее, Вы можете оставить действующий пароль. Этот же пароль будет использоваться для входа в Кабинет управления сертификатами.
Обратите внимание! Присвоенный Вам Логин и заданный Вами пароль будет далее использоваться как для работы в Кабинете управления сертификатами, так и при входе в интернет-банк «
E
-
plat
».
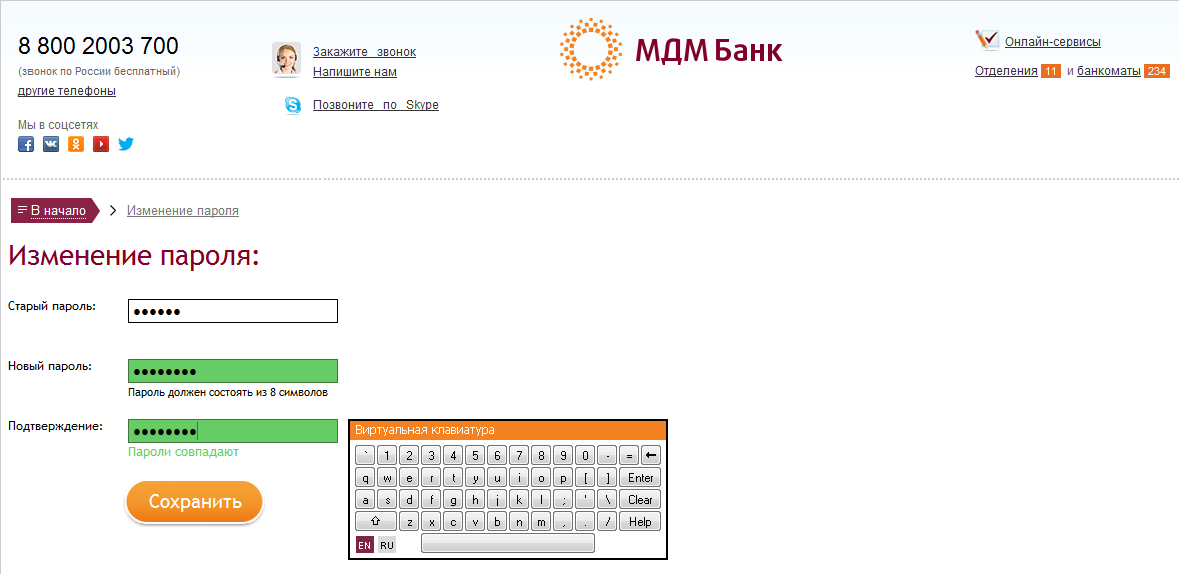
Рис.4 Смена пароля.
После ввода пароля нажмите «Сохранить».
После сохранения пароля Вам будет предложено проверить и подтвердить корректность указания Ваших учетных данных (рис.5). В случае отсутствия данных в поле «E-mail», данное поле необходимо заполнить.
Если Вы подключаете интернет-банк «E-plat» впервые, то на этом этапе для Вас будет сформирован и присвоен Логин для последующей работы в системе.
Убедитесь, что Вы запомнили Логин и Пароль.
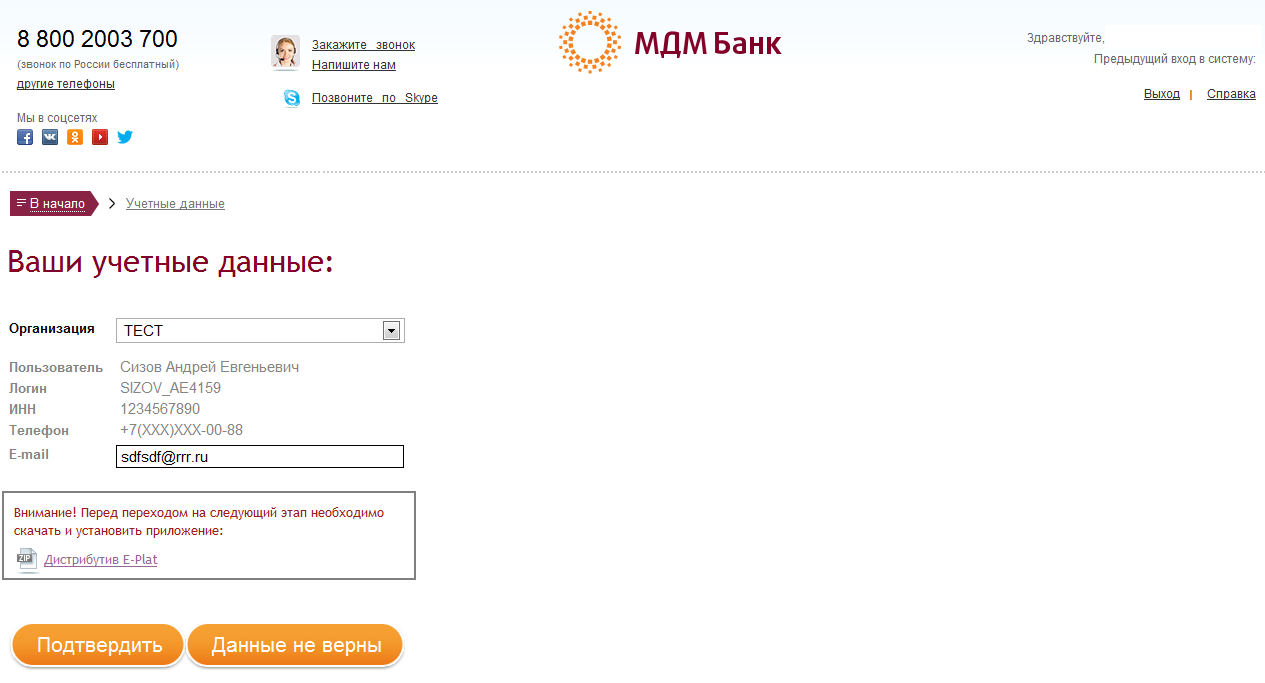
Рис 5. Подтверждение учетных данных.
Установка дополнительного программного обеспечения (для пользователей, ранее не подключенных к интернет-банку E - plat )
После проверки учетных данных Вам необходимо установить дополнительное программное обеспечение на Ваш компьютер. Скачайте и запустите установочный файл Дистрибутив E - plat ЭП (Рис.5). В ходе установки данного файла выберите язык установки «русский», далее потребуется выполнить следующие действия: в открывшемся окне нажмите кнопку «Далее », в следующем окне также нажмите «Далее », в следующем окне, в случае использования USB-токена, поставьте галочку в поле «Установить драйвера RuToken» и нажмите кнопку «Далее ». После завершения установки нажмите кнопку «Завершить ». После этого на рабочем столе Вашего компьютера появится « Inter - PRO (МДМ) » - программа для установления защищенного соединения с банком, ярлык «Панель управления Рутокен» и ярлык «Вход в E-plat МДМ Банк».
После установки программного обеспечения и подтверждения учётных данных на этой же странице нажмите кнопку «Подтвердить » (Рис.5). Откроется страница работы с сертификатами, на которой Вы сможете сформировать запрос на новый сертификат (рис.6.1 7.1., если Вы подключаете интернет-банк «E-plat» впервые, рис. 6.2 7.2., если вы действующий клиент и ранее уже работали в интернет-банке «E-plat»).
Работа со съемными носителями в интернет-банке « E - plat »
USB-токен. Защищенный USB-носитель ключей электронной подписи (ЭП).
Незащищенный носитель (флэш-носитель).
Ключи ЭП генерируются и хранятся непосредственно внутри устройства, то есть физически невозможно скопировать с USB-токена ключ ЭП, отправить его по электронной почте или сохранить на другом носителе;
Ключи ЭП защищены от несанкционированного использования даже в том случае, если устройство попадет в руки злоумышленника, поскольку владелец USB-токена контролирует выполнение всех операций вводом специального PIN-кода, который он может установить самостоятельно в соответствии с инструкцией ниже;
Использование USB-токена позволяет проще и быстрее подключить интернет-банк «E-plat».
Работая с USB-токеном, вы получаете эффективную защиту ваших средств на счетах.
Обратите внимание:
Один и тот же USB-токен не может использоваться несколькими сотрудниками организации для работы в интернет-банке «E-plat»;
Один и тот же USB-токен не может использоваться для работы в интернет-банке «E-plat» с несколькими организациями;
Запрос на выпуск сертификата (с сохранением ключей)
После перехода на новую страницу может быть предложено установить дополнительный программный модуль «Active X». Для подтверждения установки нажмите «Установить» (рис. 6.).
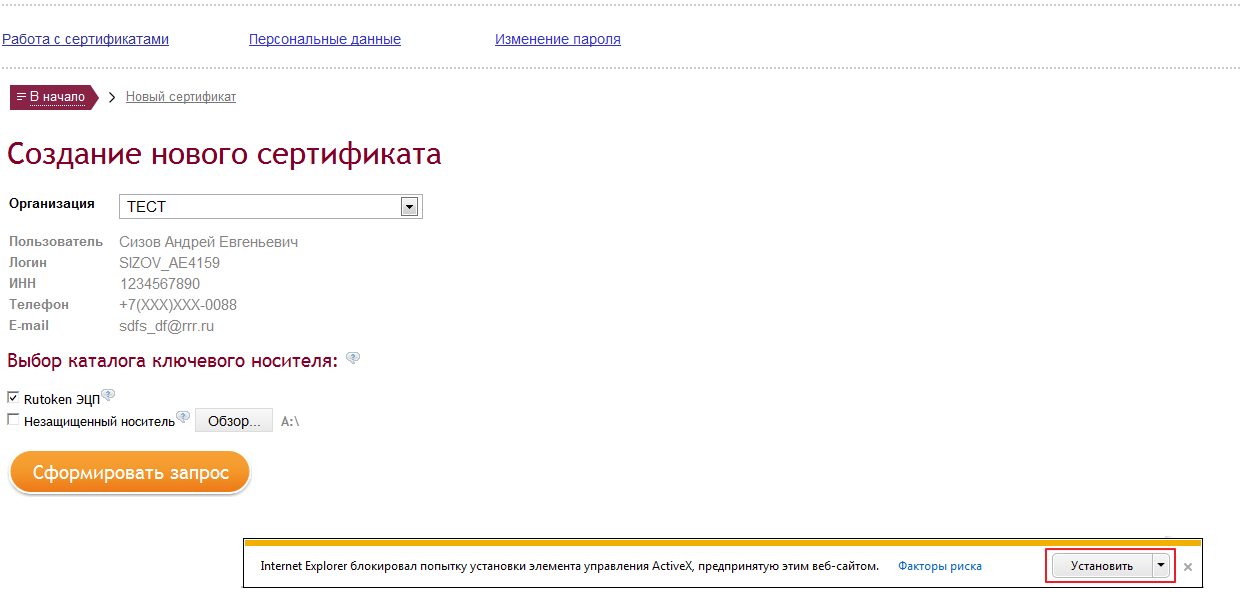
Рис.6. Установка программного модуля Active X
Далее необходимо сформировать запрос на генерацию сертификата. Если Вы подключаете интернет-банк «E-plat» впервые, у вас появится окно для создания нового сертификата (рис. 7.1.).
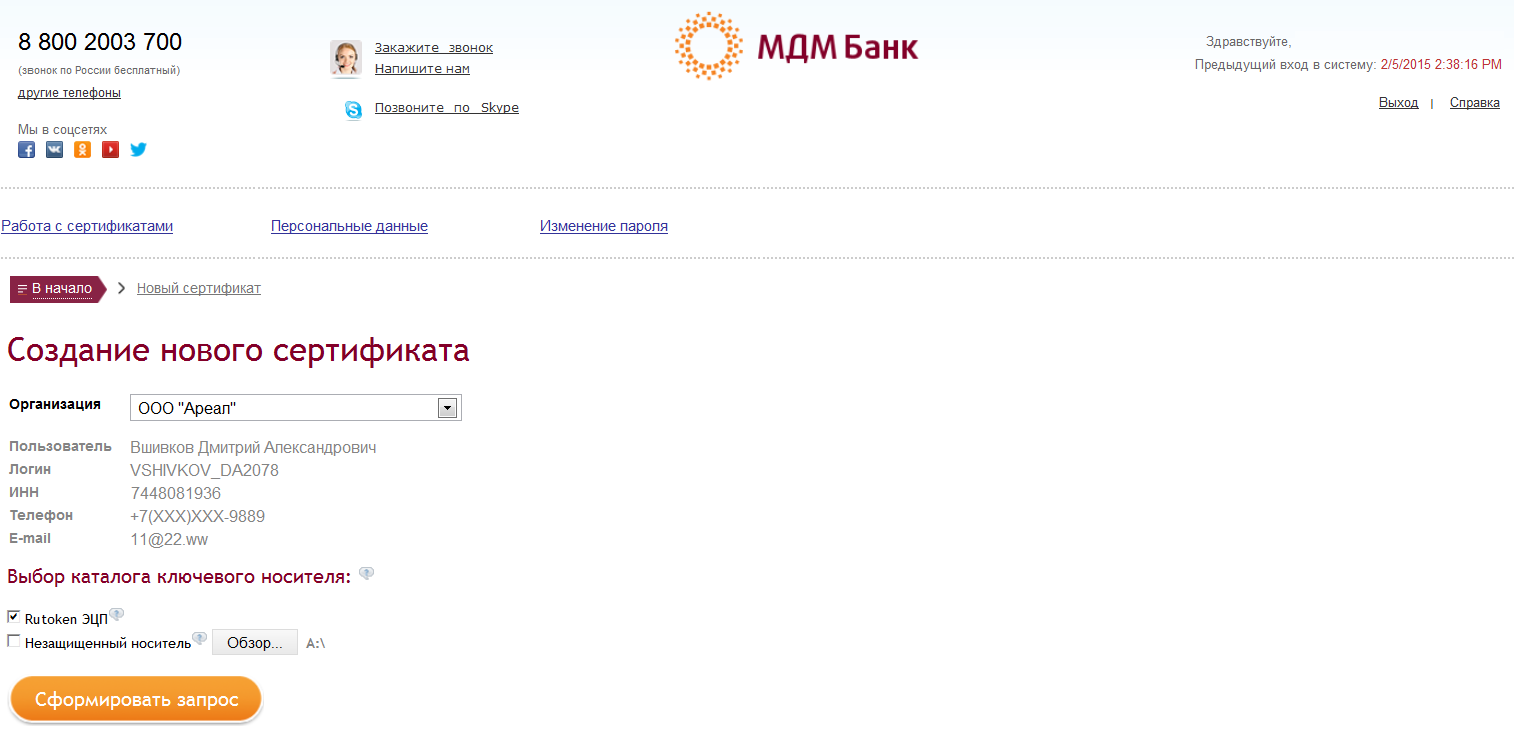
Рис.7.1. Создание нового сертификата.
Если Вы пользовались интернет-банком «E-plat» ранее, у вас появится окно «Сертификаты пользователя» (рис. 7.2). Для формирования запроса на сертификат необходимо нажать кнопку «Создать новый сертификат»
, у вас появится окно для создания нового сертификата (рис.7.1.)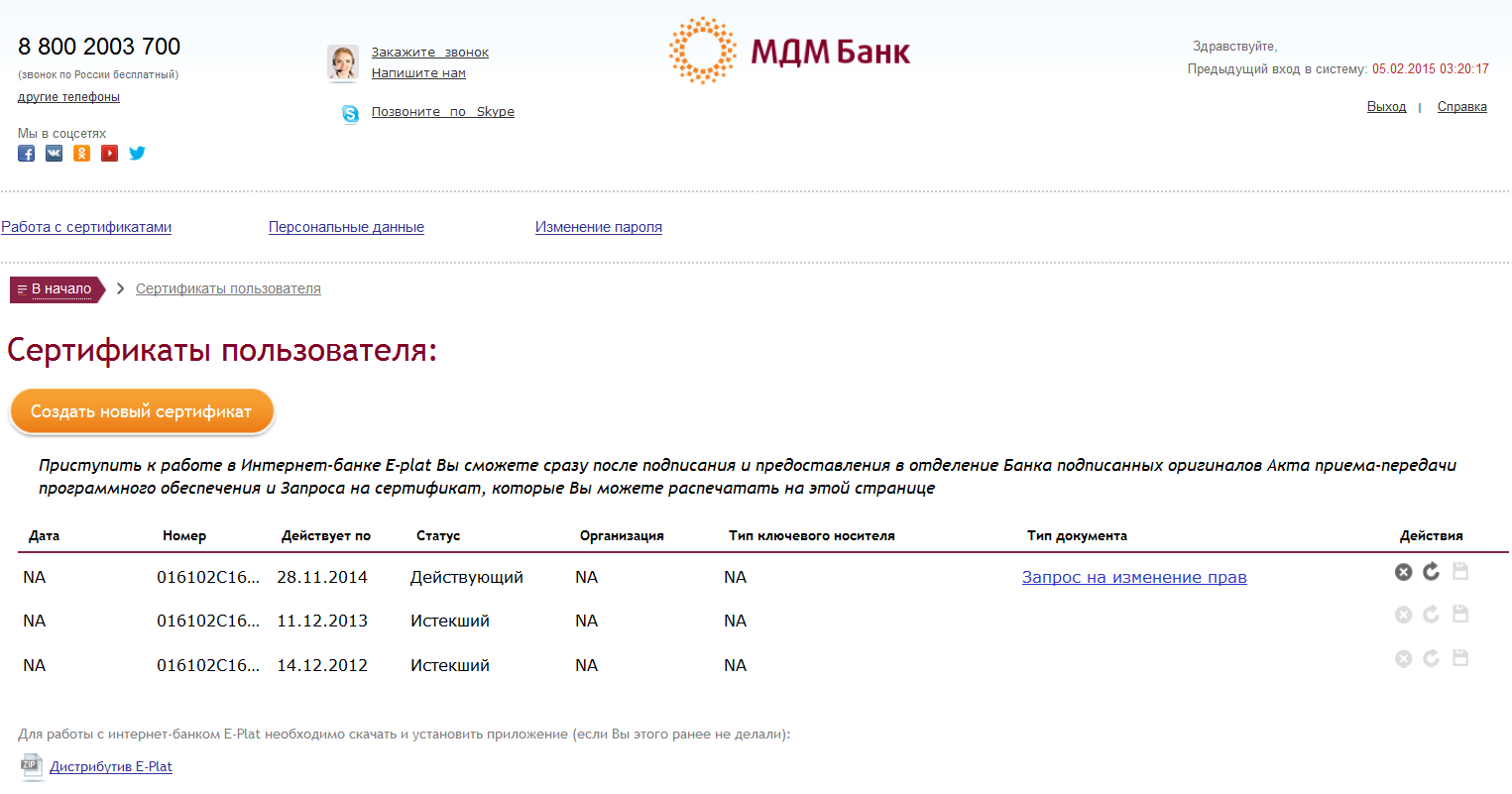
Рис.7.2. Сертификаты пользователя.
Далее необходимо выбрать ключевой носитель хранения Электронной подписи (далее - ЭП), выбрав соответствующее значение в меню «Выбор каталога ключевого носителя» (рис.7.1.):
USB -токен . При использовании USB-токена его необходимо предварительно подсоединить к компьютеру. После выбоа USB-токена в качестве средства хранения ключа ЭП нажмите кнопку «Сформировать запрос » - на Вашем экране отобразиться сообщение «Введите пароль от токена». Введите следующий пароль – 12345678 (PIN-код от USB-токена по умолчанию) и нажмите на кнопку «ок». На Вашем экране отобразится сообщение о выполнении обработки запроса. Для генерации ключа случайным образом нажимайте любые клавиши клавиатуры или перемещайте «мышь» в любом направлении ;
Незащищенный носитель . В случае выбора в качестве средства хранения ключа ЭП незащищенного носителя (флэш-носитель) потребуется дополнительно указать путь к данному незащищенному носителю. После выбора пути к ключевому носителю нажмите кнопку «Сформировать запрос» - на Вашем экране отобразится сообщение о выполнении обработки запроса. Для генерации ключа случайным образом нажимайте любые клавиши клавиатуры или перемещайте «мышь» в любом направлении ;
Ни в коем случае не указывайте в пути к каталогу ключевого носителя жесткий диск вашего компьютера, например, «Рабочий стол» или «Мои документы». Для безопасности и удобства работы в интернет-банке « E - plat » сертификат ключа подписи необходимо сохранять на съемных носителях информации ( USB -токен, в крайнем случае - съемный жесткий диск, флэш-носитель и пр.)
По окончании генерации запроса на сертификат, автоматически осуществится переход на страницу работы с сертификатами (рис.8.1, 8.2). В таблице будет указан соответствующий статус запроса - «Создан ».
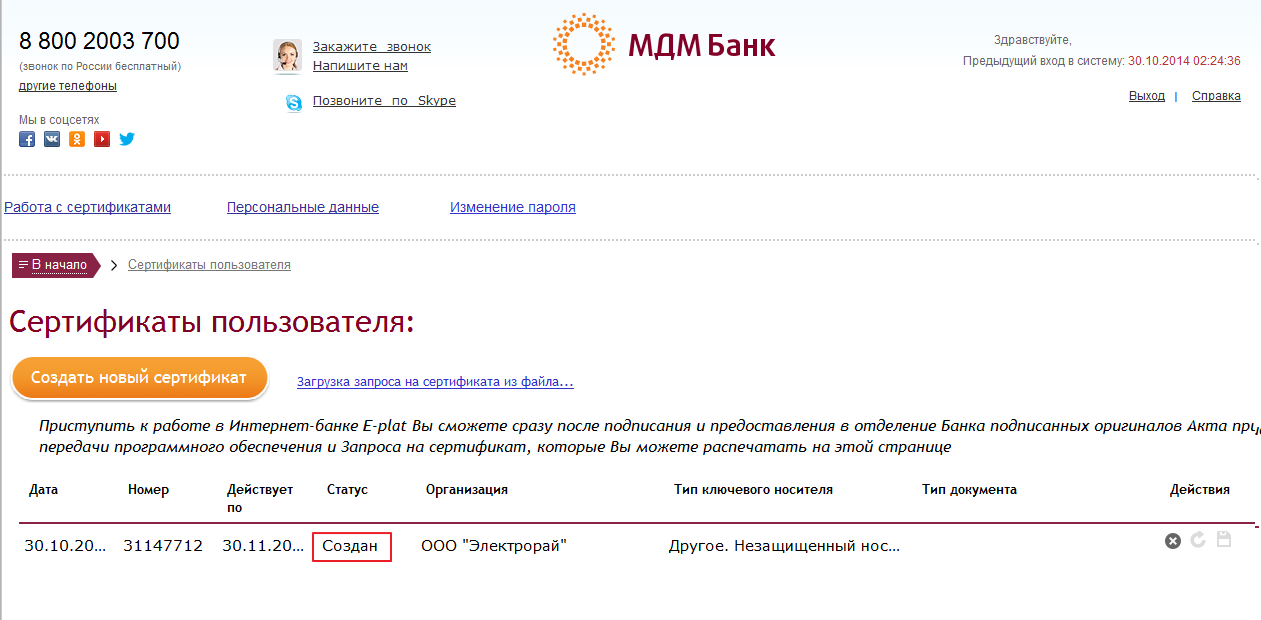
Рис.8.1. Статус запроса - «Создан».
Если Вы пользовались интернет-банком «E-plat» ранее, Вы увидите все свои ранее выпущенные сертификаты и созданный вами новый запрос (рис. 8.2.)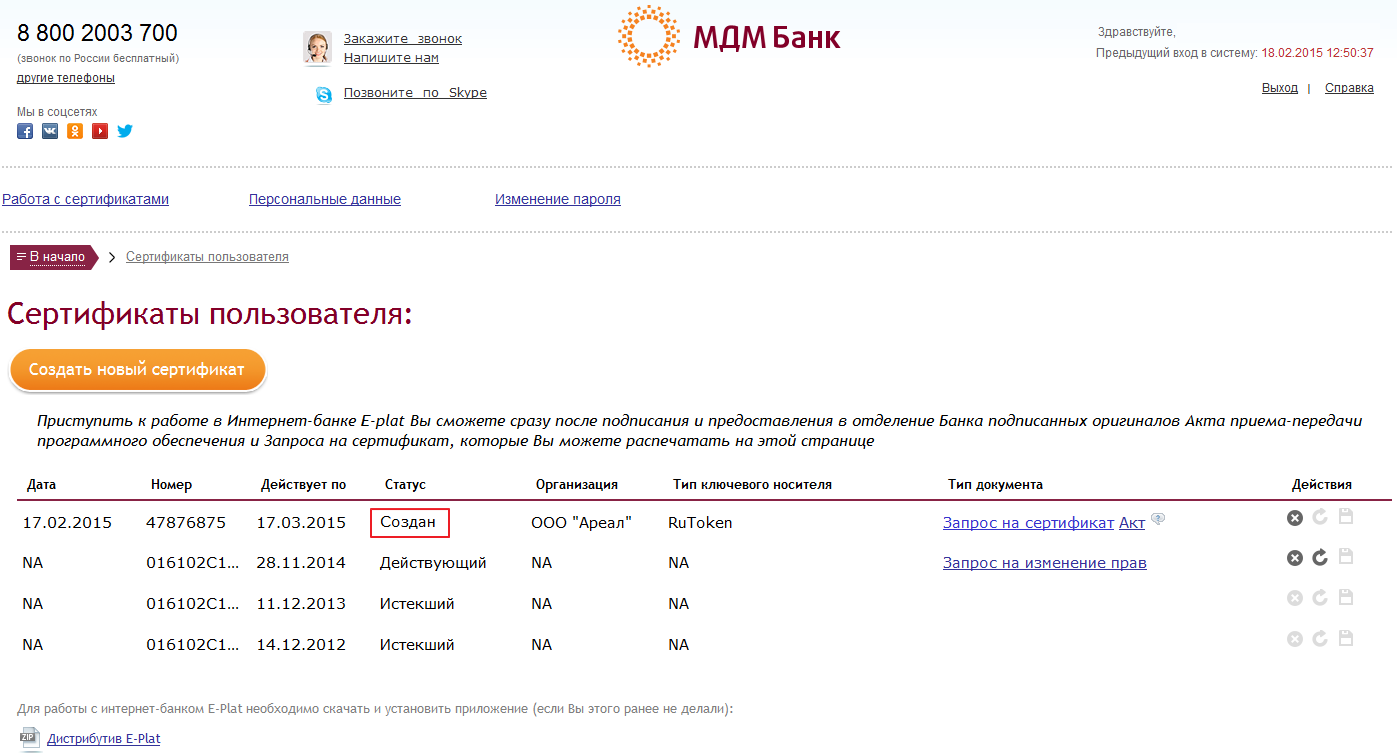
Рис.8.2. Статус запроса - «Создан».
Подписание документов и предоставление их в Банк
После получения Банком запроса на сертификат, статус сертификата в Таблице будет автоматически изменен на статус «В обработке ». Для проверки изменения статуса необходимо обновить (клавиша F5) страницу через 5 минут. После этого в крайнем правом столбце Таблицы станут доступны документы « Запрос на сертификат » и « Акт » (рис.9). Далее необходимо:
Распечатать Акт приема–передачи программных средств в 2-х экземплярах:
Распечатать Запрос на сертификат в 2-х экземплярах на каждого владельца сертификата .
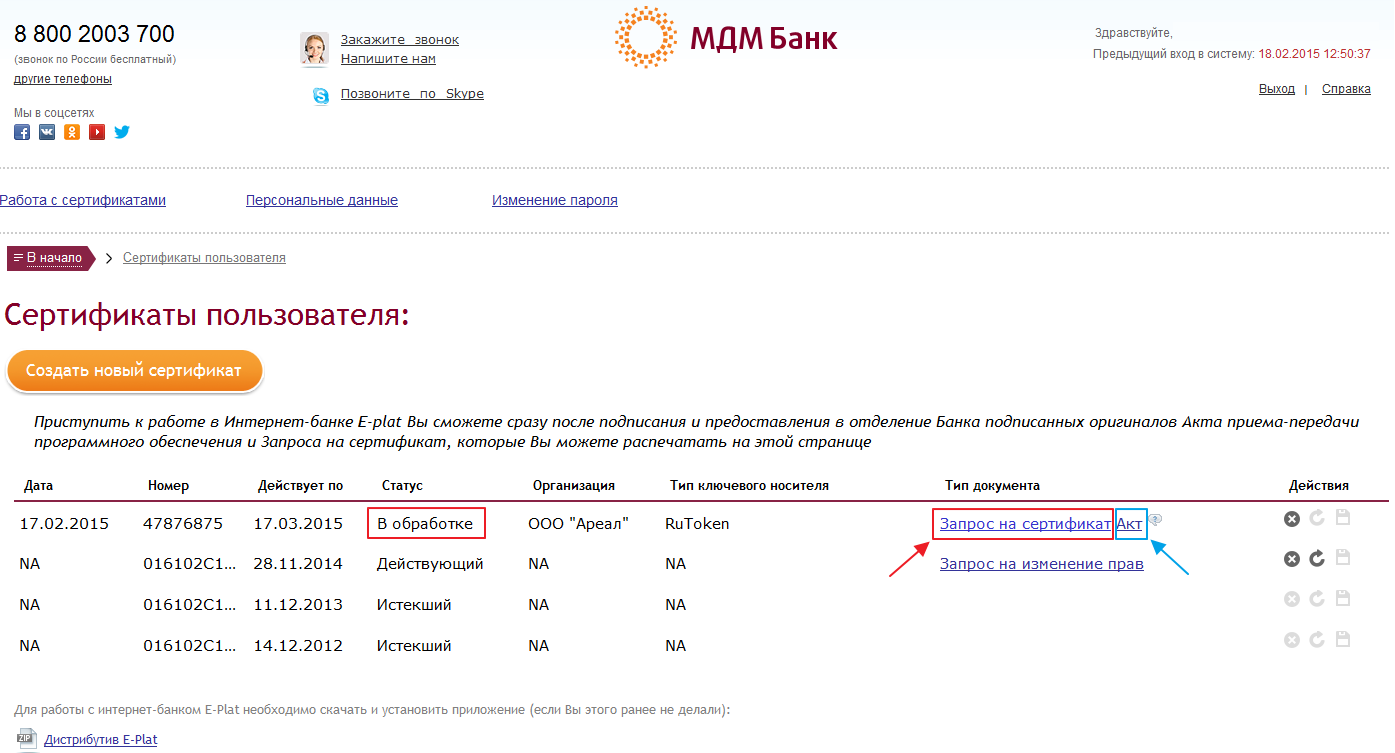
Рис.9 Статус запроса - «В обработке». Доступны документы Запрос на сертификат и Акт.
После распечатки указанных выше документов Вы можете выйти из Кабинета управления сертификатами, нажав кнопку «Выход».
После изготовления сертификата на Ваш номер мобильного телефона поступит SMS-сообщение от Банка с информацией о выпуске сертификата.
После получения данного уведомления Вы можете зайти в Кабинет управления сертификатами (https://cabinet.mdmbank.ru) и проверить изменение статуса выпуска сертификата. В графе статуса будет отображена информация «Выпущен » (рис.10).
Далее подписанные со стороны организации Акты приема-передачи программных средств и Запросы на сертификат необходимо предоставить в отделение Банка по месту обслуживания счета.
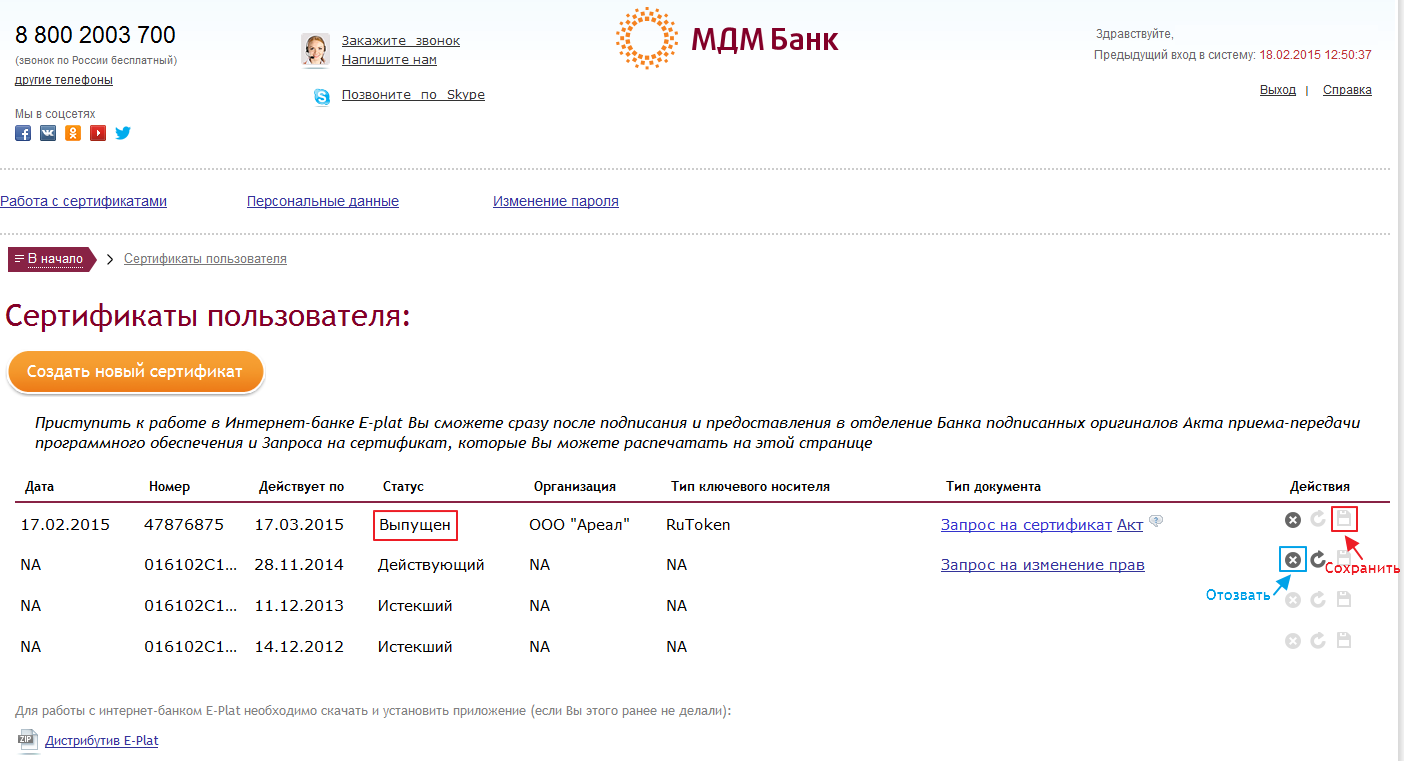
Рис.10 Статус запроса - «Выпущен». Сохранение и отзыв сертификата.
Сохранение выпущенного сертификата
После предоставления в Банк Акта приема-передачи и Запроса на сертификат и их успешной проверке Банком, Вам поступит SMS-уведомление сообщение о готовности сертификата.

Выполните вход в Кабинет управления сертификатами, пройдя по ссылке cabinet.mdmbank.ru
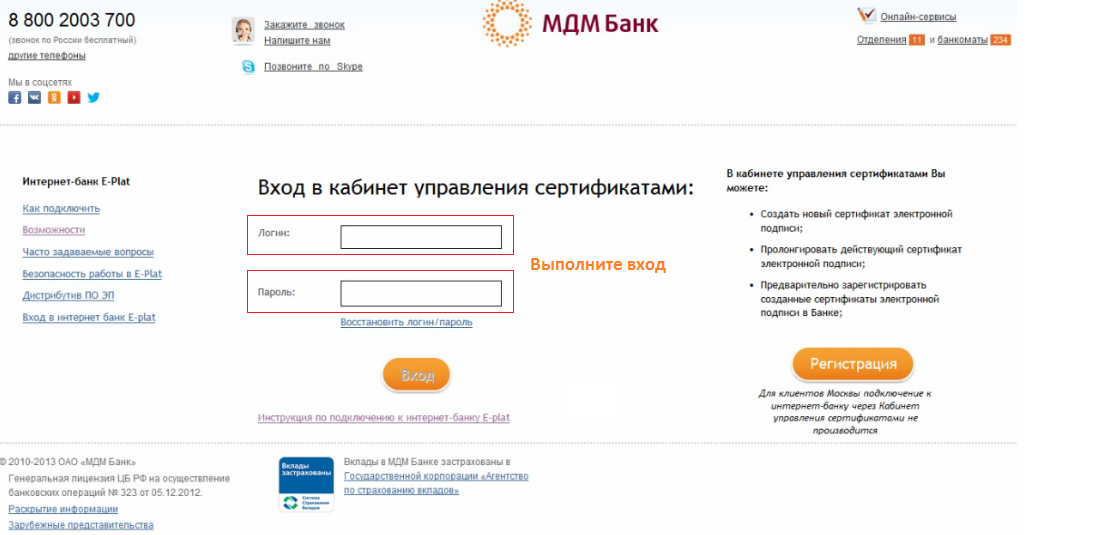
Рис.10.1 Вход в кабинет управления сертификатами.
Статус сертификата в Таблице будет изменен на «Готов к работе ».
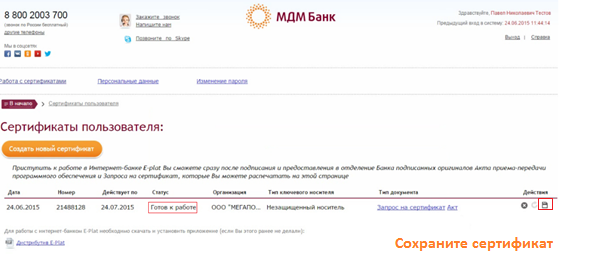
Рис.10.2 Статус запроса - «Готов к работе». Сохранение и отзыв сертификата.
После появления статуса запроса «Готов к работе » сертификат необходимо сохранить:
Если Вы используете USB-токен, убедитесь, что он подсоединен к компьютеру и нажмите на иконку «Сохранить» в разделе «Действия» (рис.10.2) - на Вашем экране отобразится сообщение «Введите пароль от токена». Введите следующий пароль – 12345678 (PIN-код от USB-токена по умолчанию) и нажмите на кнопку «ок». Сертификат в этом случае автоматически сохраняется на USB-токен. На Вашем экране отобразится сообщение – «Сертификат сохранен успешно».
Если Вы используете незащищенный носитель, нажмите на иконку «Сохранить» в разделе «Действия» (рис.10.2). Система предложит Вам выбрать путь сохранения сертификата. Сохраните Ваш выпущенный сертификат на флеш-носитель в папку с номером Вашего ИНН (рис. 10.3).
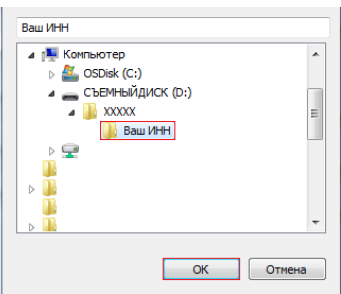
Рис.10.3 Статус запроса - «Выпущен». Сохранение и отзыв сертификата.
После сохранения сертификата статус сертификата в Таблице изменится на «Действующий ».
Сертификат
Запрос на изменение прав (необходим для продления прав пользователя и перевыпуска сертификата (см. п.2).
В случае использования USB-токена необходимо зайти через «Пуск» > «Программы» > «Eplat (МДМ Банк)» и выбрать «Configuration».
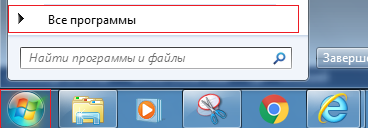
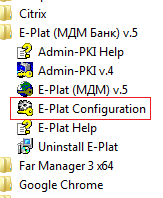
Рис.10.4 Конфигурации.
Далее зайти в ветку «Конфигурации» > «Конфигурация 1» > «SSL контексты» и нажать на кнопку «Изменить». В открывшемся окне «Редактор SSL контекста» необходимо нажать на кнопку «Проверка». Появится сообщение: «Параметры SSL контекста заданы правильно».
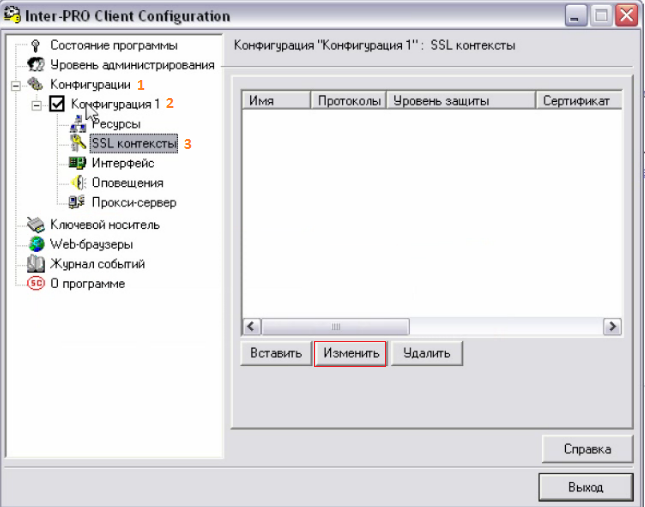
Рис.10.5 Конфигурации
В случае если Вы использовали интернет-банк «E-plat» ранее и будете пользоваться USB-токеном для дальнейшей работы, для удобства удалите ранее установленную версию ПО E-plat (МДМ) v.5 с вашего компьютера, чтобы при входе в интернет-банк «E-plat» по ошибке не запускать старую версию ПО. Для этого зайдите в меню «Пуск» > «Программы» > «E-plat (МДМ Банк)» и выберите « Uninstall E - plat » . Не выбирайте пункт Uninstall Inter - PRO , поскольку это приведет к удалению нового дистрибутива!!!
Если необходимо отозвать сертификат, зайдите в личный кабинет, выберите нужный Вам сертификат и нажмите кнопку «Отозвать » (рис.10). В появившемся на экране сообщении нажмите «Да ». Статус сертификата изменится с «Действующий » на «Отозванный ».
Установка собственного PIN -кода на USB -токене
Для установки PIN-кода на USB-токене на Вашем компьютере должны быть установлены драйверы USB-токена. Скачать и установить их можно по ссылке . Выберите драйвера для 32 – разрядной или для 64 – разрядной системы. Чтобы определить, какая система у Вас, щелкните правой клавишей мыши на иконке «Мой компьютер» на рабочем столе или в меню «Пуск» и выберите «Свойства». В открывшемся окне, в разделе «Система» и в поле «Тип системы» указана разрядность Вашей системы.
После установки программного обеспечения на рабочем столе компьютера появится иконка «Панель управления Рутокен ».
Перед установкой PIN-кода, убедитесь, что USB-токен подсоединен к компьютеру.
Зайдите в панель управления Рутокена и во вкладке «Администрирование » нажмите на «Ввести PIN -код… » (Рис.11):
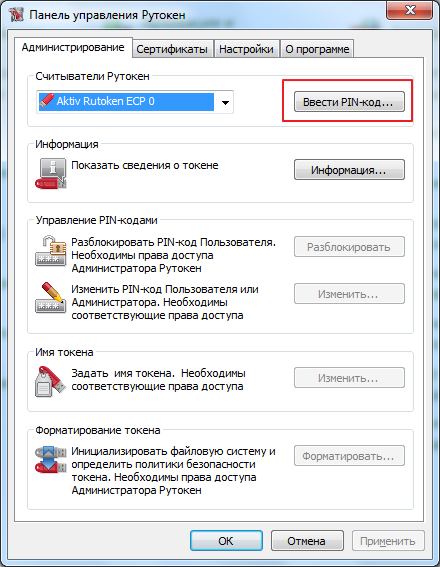
Рис.11. Панель управления Рутокен
В появившемся окне выберите «Администратор », введите стандартный PIN-код: 87654321 и нажмите «ок » (Рис.12):

Рис.12. PIN-код в панели управления Рутокен
Далее во вкладке «Администрирование » в разделе «Управление PIN -кодами » нажмите на «Изменить… » (Рис.13):
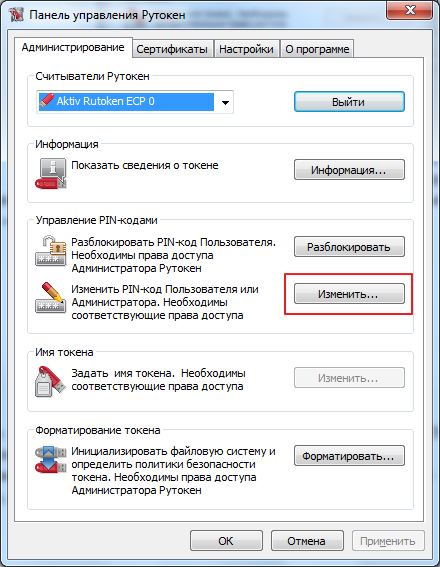
Рис.13 Управление PIN-кодами
В появившемся окне выберите «Администратор ок » (рис.14).
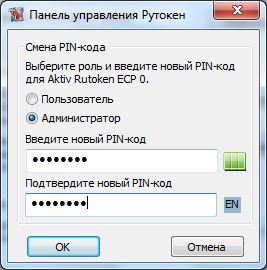
Рис.14 Ввод PIN-кода в панели управления Рутокен
Зайдите в раздел смены PIN-кода еще раз, выберите «Пользователь », введите новый PIN-код, введите его повторно и нажмите на «ок ».
Минимальных требований по установке нового PIN-кода нет, но рекомендуем Вам соблюдать следующие правила:
PIN-код должен состоять минимум из 8 символов;
PIN-код должен содержать как буквы, так и цифры.
PIN-код не должен содержать последовательных комбинаций, например: 123456, qwerty и т.д.
Настройка дополнительного программного обеспечения для работы интернет-банка «E-plat» при использовании незащищенного носителя
При использовании USB-токена настройка дополнительного программного обеспечения не требуется
Необходимо зайти через «Пуск» > «Программы» > «Eplat (МДМ Банк)» и выбрать «Configuration». Откроется окно «Inter-PRO Client Configuration» (рис.15)
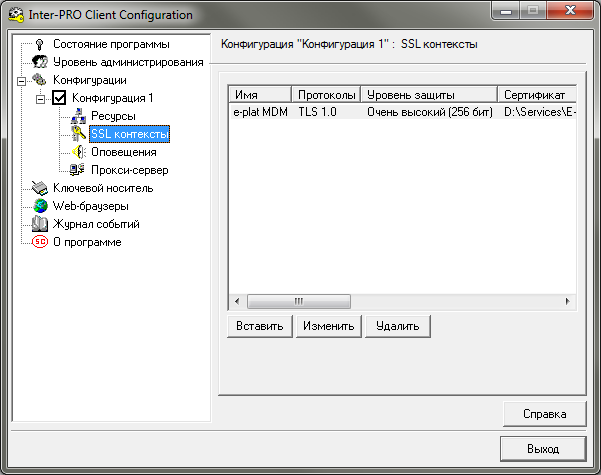
Рис.15. Окно «Inter-PRO Client Configuration»
В левой части открывшегося окна «Inter-PRO Client Configuration» необходимо зайти в ветку «Конфигурации» > «Конфигурация 1» > «SSL контексты» и нажать на кнопку «Изменить» в правой части. Откроется окно «Редактор SSL контекста» (рис.16)
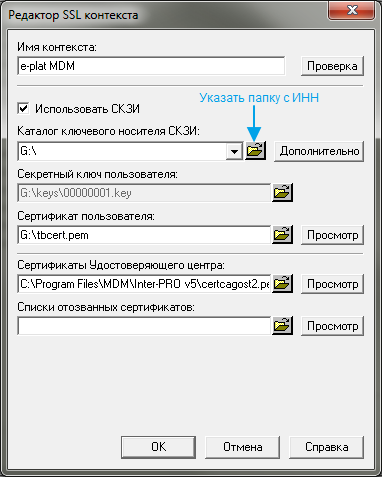
Рис.16. Окно «Редактор SSL контекста»
В окне «Редактор SSL контекста» в поле «Каталог ключевого носителя СКЗИ» необходимо указать папку с ИНН клиента , где находятся ключи. Далее необходимо посредством кнопки «Дополнительно» выбрать секретный ключ пользователя в папке «KEYS» . В поле «Сертификат пользователя» необходимо выбрать файл сертификата «tbcert.pem» из этого же каталога и нажать «Проверка». Если все задано корректно, то появится окно:
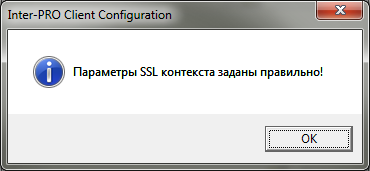
Рис.17 Подтверждение параметров SSL контекста.

